
L'aggiornamento della scheda grafica del PC desktop può dare ai tuoi giochi una grande spinta. È anche una cosa abbastanza facile da fare. In effetti, la parte più difficile è scegliere la scheda grafica giusta giusta in primo luogo.
La scelta principale tra le schede grafiche è tra i due principali produttori di chipset grafici: Nvidia e AMD. Inoltre scoprirai che ci sono molti produttori di schede grafiche che realizzano schede diverse basate su uno di quei chipset. Alla fine, ci sono centinaia di modelli personalizzati disponibili sul mercato. È inoltre necessario verificare alcuni problemi di compatibilità di base con il PC. La tua scheda madre ha il giusto tipo di slot per una scheda grafica moderna? La scheda che vuoi inserire nel tuo caso? Il tuo alimentatore può gestire una scheda con richieste di potenza più elevate?
Segui i nostri consigli: ti guideremo nel comprendere meglio queste cose solo apparentemente troppo tecniche, restringendo le scelte delle tue schede per poi installarla fisicamente facilmente nel tuo PC.
Nota: anche se AMD rende sia le CPU che le schede grafiche, è possibile utilizzare le schede grafiche basate su uno dei principali chipset su qualunque CPU su cui si sta lavorando. In altre parole, è possibile montare una scheda NVIDIA su un PC con una CPU AMD.
Fase 1: verificare la compatibilità di base
Prima di acquistare una nuova scheda grafica, è necessario limitare i parametri della ricerca alle schede che il sistema può effettivamente eseguire. Questo non è un grosso problema come si potrebbe pensare. Se il tuo computer ha uno slot PCI-Express (PCI-E) gratuito e un alimentatore decente, probabilmente può fare la parte del leone delle moderne schede grafiche. Iniziamo proprio da quelle allora!Assicurati che la tua scheda madre abbia il giusto tipo di slot.

Le schede grafiche di oggi utilizzano tutti lo standard PCI-E per il collegamento alla scheda madre del computer. Questo slot standardizzato offre accesso ad alta velocità al processore e alla RAM del PC e la sua posizione sulla scheda consente un facile accesso al retro del case, consentendo di collegare uno o più monitor direttamente nella scheda stessa.
Quasi tutte le schede grafiche moderne richiedono uno slot PCI-E x16 e quasi tutte le schede madri dotate di slot PCI-E di dimensioni normali ne hanno una. Se hai solo uno slot x8, funzionerà anche se le prestazioni nei giochi più intensi potrebbero essere un pò limitate. La parte importante è che è necessario uno slot di dimensioni standard e non uno progettato per schede x1, x2 o x4 più piccole.
L'altra cosa da tenere a mente è che molte delle schede grafiche più potenti sono abbastanza larghe da occupare lo spazio di due slot. Se hai già un altro tipo di scheda collegata allo slot che utilizzerai per la tua scheda grafica, dovrai tenere conto di tale limitazione di spazio.
Assicurati che la scheda faccia al caso tuo

Nella maggior parte dei casi un tower di dimensioni standard può contenere anche le schede grafiche più grandi. Se hai un case più piccolo (come un mid-tower o compatto), avrai un minor numero di scelte.
Ci sono due problemi principali in questo caso: larghezza della scheda e lunghezza della scheda.
Molte delle schede grafiche più potenti sono abbastanza larghe da occupare lo spazio di due slot. Se hai già un altro tipo di scheda collegata allo slot che utilizzerai per la tua scheda grafica, dovrai tenere conto di tale limitazione di spazio.
Il problema più spinoso è la lunghezza della scheda. Mentre le schede grafiche di fascia bassa e di medio livello sono generalmente abbastanza corte da adattarsi alla maggior parte dei case, le schede più potenti tendono ad essere molto più lunghe. E in alcuni casi il tuo spazio disponibile potrebbe essere ulteriormente limitato da dove sono installati i dischi rigidi, dove i cavi sono collegati alla scheda madre e come funzionano i cavi di alimentazione.
Inoltre alcuni case di PC molto piccoli potrebbero limitare l'altezza della scheda che è possibile utilizzare.
Il modo più semplice per gestire tutto questo è aprire la custodia e misurare lo spazio disponibile. Quando acquisti online le schede grafiche, le specifiche dovrebbero elencare le misure della scheda.
 |
| Questa custodia Cooler Master Mini-ITX può accettare solo schede grafiche corte (a sinistra), ma è compatibile con i modelli a doppio slot (a destra). |
C'è anche un altro fattore da considerare: gli input di potenza della scheda. Le schede di fascia media e alta richiedono una connessione elettrica dedicata all'alimentatore del computer. La spina per questo cavo si trova nella parte superiore della scheda o all'estremità (il lato opposto alle connessioni del monitor). Di solito avrai bisogno di un centimetro circa in più di spazio per questa presa, oltre alle dimensioni della scheda stessa.
Assicurati quindi che il tuo alimentatore possa gestire i requisiti di alimentazione della scheda

Avrai bisogno di abbastanza energia proveniente dall'alimentazione per la nuova scheda grafica, oltre a tutti i tuoi attuali componenti del computer.
La maggior parte delle volte questo non è un problema: un alimentatore da 650 watt relativamente economico può gestire tutte le schede grafiche ad alto consumo energetico, oltre a tutti i componenti standard del PC. Ma se stai aggiornando un desktop economico o compatto (o qualsiasi PC non di gioco, in realtà), devi controllare il tuo alimentatore.
Le specifiche per le schede grafiche elencano il consumo energetico stimato (o il consumo) in watt. Assicurati che il tuo alimentatore abbia almeno quello disponibile (con un margine di sicurezza di 30-40 w) prima di fare la tua scelta finale. In caso contrario, è necessario scegliere una scheda meno potente o aggiornare l'alimentatore allo stesso tempo.
Se non sei sicuro di quanto gli altri componenti del tuo computer stiano consumendo, usa questo pratico calcolatore online. Trova l'assorbimento di potenza di altri componenti, aggiungili tutti e controlla se c'è abbastanza energia disponibile per il tuo alimentatore per gestire comodamente la tua nuova scheda grafica.
Se il tuo attuale alimentatore non può alimentare la scheda che desideri e non puoi aggiornare l'alimentatore, dovrai scegliere una scheda meno potente.
L'altra cosa che devi controllare è se hai un cavo di alimentazione disponibile del tipo giusto. Alcune schede a bassa potenza possono essere alimentate dall'elettricità fornita dalla scheda madre, ma la maggior parte delle schede richiede un ingresso separato direttamente dall'alimentatore.
Controlla le specifiche sulla scheda grafica che hai scelto. Se la scheda richiede un ingresso separato, richiede un cavo a 6 o 8 pin. Alcune schede più potenti richiedono anche più connessioni. Assicurati che il tuo alimentatore abbia i cavi e i tipi di connettori corretti per la scheda che desideri. Su molti alimentatori moderni, queste spine sono persino etichettate come PCI-E.
Se non vedi i giusti tipi di spine, ma il tuo alimentatore è abbastanza potente per la tua scheda, potresti trovare degli adattatori (come questi adattatori da 6 pin a 8 pin). Ci sono anche splitter (come questi che possono dividere una singola spina a 8 pin in due connettori a 6 o 8 pin).
Assicurarsi di poter collegare la scheda al monitor
Naturalmente, avrai bisogno di un monitor che possa effettivamente accettare l'uscita video della tua nuova scheda. Questo di solito non è un grosso problema: la maggior parte delle nuove schede ha almeno una connessione DisplayPort, HDMI e DVI. Se il tuo monitor non ne usa nessuna, i cavi adattatori sono economici e abbondanti.Cosa succede se non riesco ad aggiornare la scheda?
Se non è possibile aggiornare la scheda madre, l'alimentatore o la custodia del PC per funzionare con la scheda grafica specifica desiderata o se si utilizza un laptop e si desidera una maggiore potenza rispetto a quella disponibile, è anche possibile utilizzare un lettore per scheda grafica esterno. Queste sono fondamentalmente device esterni in cui è possibile collegare una scheda grafica PCI-E. Hanno un proprio alimentatore e un modo di collegarsi a un PC (di solito tramite USB 3.0 o USB-C). Alcuni sono già dotati di una scheda grafica; alcuni sono contenitori vuoti per collegare qualsiasi scheda desiderata.Non sono una soluzione ideale. Richiedono una presa di corrente extra e una connessione ad alta velocità al PC. Inoltre, non offrono lo stesso livello di prestazioni di una scheda interna. Inoltre, questi case partono da circa 200 € (senza la scheda grafica ovviamente). A quel punto, devi iniziare a considerare se aggiornare il tuo PC o semplicemente costruire un desktop di gioco a basso costo....è una strada migliore da percorrere. Ma per i possessori di laptop o per coloro che desiderano un modo relativamente semplice per aggiungere potenza grafica, sono un'alternativa interessante.
Passo due: scegli la tua nuova scheda
Una volta capito cosa può gestire il tuo PC, è il momento di scegliere la tua nuova scheda grafica. E c'è molto da scegliere. La prima cosa da prendere in considerazione è il tuo budget, e quindi puoi restringere il campo partendo da lì.Il mercato delle schede grafiche è abbastanza competitivo e, come regola generale, più soldi spendi, più potente è la scheda grafica. Scegli la migliore scheda adatta al tuo budget.
 |
| La GTX 1050TI è una scelta di fascia medio-alta per circa 200 euro. |
Certo, c'è una differenza tra quanto puoi permetterti e quanto vorrai effettivamente spendere. Come regola generale, qualsiasi scheda grafica sopra i 250-300 € (purché sia installata in un PC idoneo) dovrebbe essere in grado di gestire quasi tutti i nuovi giochi che vengono fuori. Puoi spendere di più per ottenere più potenza e più funzioni: un obiettivo tipico è di 60 fotogrammi al secondo in qualsiasi tipo di gioco ti piaccia giocare, ma una volta superato il range di 500-600 €, stai considerando rendimenti decrescenti. Il livello super-premium (schede da 800 euro in su), può gestire praticamente qualsiasi gioco a 60 FPS su un tipico monitor 1080p, con alcuni ancora più veloci o aumentando le risoluzioni a 4K o superiore.
 |
| Questa (€ 150) Radeon RX 550 può gestire comodamente i nuovi giochi 3D. |
Nota: a causa della continua influenza sul mercato del mining di criptovalute, i prezzi per le schede grafiche al momento sono alquanto gonfiati. Le schede solitamente al livello di 300 € o inferiore sono più o meno inalterate, ma le schede più potenti come la GTX 1070 o la RX Vega (e più in alto) vedono i prezzi a centinaia di euro sopra MSRP (prezzo di vendita suggerito dal fabbricante). Per dirlo senza mezzi termini!
 |
| L'ultima scheda della serie GTX '80, di solito un prodotto base per PC da gioco di fascia alta, ora sta andando a centinaia di euro sopra ilprezzo consigliato dal produttore! su MSRP. |
A prezzi più bassi (la fascia 130-180), puoi ancora giocare con la maggior parte dei giochi con qualche compromesso. Potrebbe essere necessario ridurre l'impostazione della risoluzione o gli effetti grafici per i giochi più recenti, ma qualsiasi cosa progettata per un livello hardware inferiore (come Rocket League o Overwatch) sarà comunque ottima. E, naturalmente, i vecchi giochi e i titoli 2D indipendenti funzioneranno perfettamente.
Controlla le recensioni degli utenti
Anche in un intervallo di budget particolare, troverai molte scelte tra diverse marche e configurazioni. Qui è dove dovrai immergerti nelle sottili differenze per prendere le tue decisioni.Ovviamente in questo articolo non possiamo coprire tutte le schede grafiche disponibili. Leggi le recensioni professionali delle schede che stai vedendo, controlla le recensioni degli utenti su luoghi come Amazon. Queste recensioni spesso mettono in evidenza piccole caratteristiche o problemi che non leggerete altrove.
Prendi in considerazione alcuni punti aggiuntivi
Alcuni altri punti generali da considerare:- Gli auricolari VR come Oculus Rift e HTC Vive necessitano di una potenza ancora maggiore rispetto a quelli con un monitor standard, perché stanno rendendo due stream video contemporaneamente. Questi auricolari generalmente consigliano una scheda GTX 970 o superiore.
- La scelta tra le schede AMD Radeon e NVIDIA GeForce non è in genere così importante: entrambe le aziende offrono design a diversi prezzi e sono in competizione tra loro. Ma hanno tecnologie di sincronizzazione dei frame che sono incompatibili tra loro. Si tratta di strumenti software e hardware che riducono la grafica e la perdita della cornice, rendendo superflue le impostazioni V-sync a uso intensivo dell'hardware. AMD utilizza FreeSync mentre NVIDIA utilizza G-Sync. Entrambi richiedono monitor che siano esplicitamente compatibili con ciascun sistema, quindi se si dispone di un monitor FreeSync o G-Sync, si desidera ottenere rispettivamente una scheda AMD o NVIDIA.
- Le schede madri di gioco di fascia alta offrono ancora più slot PCI 16x e sia ATI che NVIDIA offrono configurazioni di connessione a schede multiple (Crossfire e SLI, rispettivamente). Ma negli ultimi anni, i progressi dell'hardware hanno reso queste configurazioni più o meno inutili. Quasi sempre si vedono prestazioni di gioco migliori da una singola scheda più costosa e più potente di qualsiasi combinazione di schede grafiche nelle configurazioni Crossfire o SLI.
- Quasi tutti i produttori di schede e i rivenditori hanno politiche di restituzione sorprendentemente generose. Se si ordina accidentalmente la scheda sbagliata, di solito è possibile restituirla entro 14 giorni, purché si mantenga la ricevuta (o l'e-mail di conferma).
Terzo passaggio: installa la nuova scheda
Dopo aver finalmente ottenuto la tua nuova scheda, è il momento di attaccarlo. E dopo il mal di testa di ordinare le recensioni, scegliere una nuova scheda e separarsi dai tuoi soldi, installarla è la parte più facile. Avrai bisogno di un luogo fresco e asciutto per lavorare con un sacco di spazio sulla scrivania o sul tavolo, un cacciavite a croce e opzionalmente un braccialetto antistatico per proteggere i componenti interni del tuo PC.Rimozione della GPU esistente
Dov'è la scheda grafica dovrebbe essere abbastanza ovvio. È inserita in uno degli slot della scheda madre, di solito quello più lontano da te, se sei rivolto verso il fondo del computer e ha le connessioni del monitor che sporgono dal retro del PC. Può o non può avere cavi della rete elettrica inserita in esso. E potrebbero essere presenti (o meno) delle ventole sulla scheda.Spegni il computer, scollega tutti i cavi e sposta il PC nella tua area di lavoro.
Ora è il momento di rimuovere la cover dalla custodia. Sulla maggior parte dei PC full-size, è sufficiente rimuovere un pannello laterale in modo da poter accedere agli slot delle schede, solitamente sul lato sinistro del PC se si è di fronte. Su alcuni PC, è necessario rimuovere l'intero case. Alcuni produttori rendono questa procedura più difficile di altri. In caso di dubbio, controlla il tuo manuale o cerca semplicemente nel web come rimuovere l'involucro dal modello del tuo computer.
Dopo aver rimosso la cover, appoggia il PC su di un lato. Ora dovresti guardare in basso i dati interni del tuo computer. Se hai una scheda grafica corrente che stai aggiornando, devi prima rimuoverla. In caso contrario, passa alla sezione successiva.
 |
| Il nostro PC di prova aperto è un pò strano, ma i componenti interni dovrebbero assomigliare a questo. La parte con "X" è la GPU, che rimuoveremo, quindi reinstalleremo. |
Innanzitutto, cercare una connessione di alimentazione sulla scheda installata. Questa sarà una spina nera con più pin, inserita nella parte superiore o posteriore della scheda. Scollegare il cavo e metterlo da parte. Se non lo vedi, non preoccuparti. Significa solo che la tua scheda esistente non ha bisogno di alimentazione separata.

Ora, guarda il pezzo di metallo in cui la scheda grafica tocca il retro del PC. Vedrai una o due viti (a seconda che si tratti di una singola o doppia scheda di slot) che lo fissano alla custodia. Rimuovi queste viti e mettile da parte: ne avrai bisogno per la nuova scheda.
 |
| Questa scheda a doppio slot ha due viti che lo tengono in posizione sulla custodia. Entrambi devono essere rimosse. |
La parte che segue può essere un pò complicata, a seconda di quanto sia "affollato" il tuo case. Probabilmente la tua scheda ha una piccola linguetta di plastica che la tiene saldamente nello slot della scheda madre. Dovrai raggiungere sotto la scheda e spingere quella scheda per rilasciare la GPU. A volte, spingi la linguetta verso il basso; a volte al lato. E con schede più grandi e case più "intasati" di cavi, la scheda può essere difficile da raggiungere.
Se hai problemi, sii paziente e assicurati di non forzare nulla. Puoi anche controllare su YouTube i video di persone che eseguono questa operazione su diversi tipi di PC.
 |
| Spingere verso il basso questa linguetta di plastica per rilasciare la scheda dallo slot PCI-E. |
Ora sei pronto per estrarre la scheda. Afferra delicatamente la scheda con la mano e tira verso l'alto, iniziando dal lato più vicino al retro della custodia. Dovrebbe venire fuori facilmente. In caso contrario, probabilmente non hai spinto che la linguetta di plastica fino in fondo.
Ora sei pronto per inserire la nuova scheda, che è fondamentalmente la stessa procedura al contrario.
Installazione di una nuova GPU
Se hai appena rimosso una scheda esistente, sai dove va la nuova. Se ne stai installando una in cui non ce n'era una prima, trova lo slot PCI-E x16 sulla tua scheda madre, controlla questo articolo se non sei sicuro di quale sia. Rimuovi il pezzo di metallo "bianco" corrispondente dallo slot di espansione del case o due se è una scheda a doppia larghezza. Potrebbe essere necessario rimuovere alcune viti per farlo, mettile da parte.Inserire delicatamente la scheda in posizione sullo slot PCI-E. Mentre entra, assicurati di allineare il pezzo di metallo che si collega alla custodia con la linguetta che lo accetta.

Quando è inserito perpendicolare alla scheda madre, spingere delicatamente verso il basso finché non si sente la linguetta di plastica all'estremità dello slot PCI-E in posizione. Potrebbe essere necessario spingerlo un pò con le dita per assicurarsi che sia fisicamente bloccato nello slot della scheda.
Quindi, usa le viti che hai messo da parte per fissare la scheda grafica al pezzo di metallo sul retro della custodia.

E infine, collega il cavo di alimentazione se la tua scheda ne richiede uno. Sia che si utilizzi un connettore a 6 pin, un connettore a 8 pin o più connettori di alimentazione su una scheda ad alta potenza, gli spinotti dovrebbero essere in grado di adattarsi in un solo modo.

Facciamo un doppio controllo di tutti i collegamenti e viti per assicurarsi che siano saldamente in posizione, quindi sostituire il pannello laterale o il coperchio della custodia. Ora sei pronto per riportare il PC al solito posto, collegare tutti i cavi di alimentazione e dati e accenderlo. Assicurati di collegare il monitor alla tua nuova scheda grafica, non alla connessione di uscita video sulla scheda madre stessa!

Se il tuo display è "vuoto" dopo aver acceso tutto, torna indietro attraverso questa guida, potresti non aver installato correttamente la scheda. Il problema più comune di risoluzione dei problemi è una scheda che non è completamente inserita nello slot PCI-E; ricontrolla la linguetta di plastica e assicurati che possa bloccarsi in posizione.
Un'altra causa di ciò si verifica quando si installa una nuova scheda su un sistema in cui in precedenza si utilizzava la grafica interna incorporata nella scheda madre del PC. La maggior parte dei PC rileva automaticamente se è stata installata una scheda video discreta e ne diventa la visualizzazione predefinita. Controlla il tuo BIOS e dovresti trovare un'impostazione che ti permetta di impostare la visualizzazione predefinita.
Se il monitor non mostra ancora la schermata di avvio, potresti avere un problema di compatibilità più serio.
Passaggio 4: installare i driver della scheda grafica
All'avvio del PC, probabilmente tutto andrà bene. Windows include i driver di base per la maggior parte delle schede video. Per ottenere il massimo dalla tua nuova scheda, dovrai scaricare e installare i driver corretti.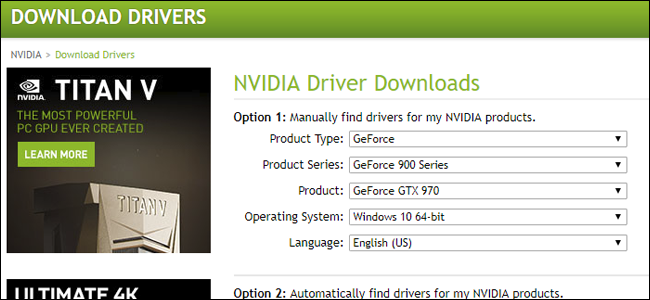
Fortunatamente, questo è piuttosto semplice. Sia NVIDIA che AMD offrono download direttamente sul loro sito web, separati nelle directory dei sistemi operativi e delle schede. Troverai anche le opzioni per rilevare automaticamente la tua scheda e mostrarti i driver che ti servono. Basta selezionare quelli che si applicano al tuo sistema e scaricarli con il tuo browser web. Ciò potrebbe richiedere alcuni minuti: le suite grafiche complete sono in genere di poche centinaia di megabyte.
Hai anche la possibilità di installare app da entrambe (NVIDIA GeForce Experience o AMD's Gaming Evolved Client) che offrono opzioni avanzate come tenere aggiornati i driver e ottimizzare le impostazioni grafiche per i giochi.