
Google Lens è stato ampiamente pubblicizzato su Google I / O 2017 e stiamo finalmente iniziando a vedere alcune delle sue funzioni migliori. Oggi ha la capacità di identificare e selezionare il testo da ciò che vede attraverso la fotocamera dello smartphone, e quindi fornire risultati basati su quel testo.
Per essere chiari, questa è una funzionalità che è già disponibile nella funzione Obiettivo di Google Foto da un pò di tempo, ma alla fine funziona in modalità live view all'interno di Assistant. Ciò rende la ricerca dei risultati, basata sul testo selezionato, molto più veloce, perché invece di dover scattare una foto e usare Lens in Photos per trovare il testo, è sufficiente attivare Assistente e Lens.
Utilizzo di Google Lens per selezionare il testo
L'accesso alla lente in Assistente è piuttosto semplice. Per prima cosa, premi a lungo il pulsante Home sul tuo telefono per avviare Assistant. In alternativa, puoi pronunciare "OK Google" o "Ehi Google" per avviare l'Assistente con la tua voce (presumendo che questa funzione sia abilitata, ovviamente).
Da lì, tocca l'icona della lente nell'angolo in basso a destra. Questo dovrebbe aprire la videocamera all'interno di Assistente: se è la prima volta che utilizzi questa funzione, devi autorizzare l'accesso alla tua videocamera.
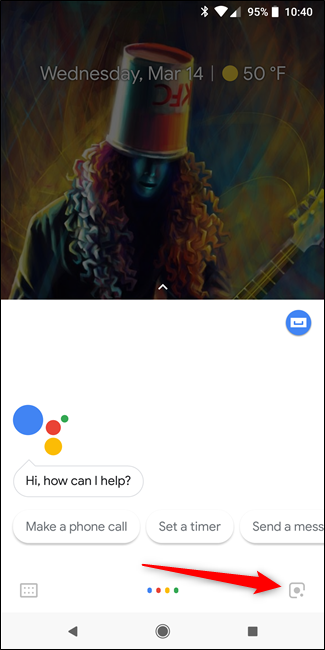
Ora tocca il testo che desideri selezionare. L'obiettivo farà il suo dovere, evidenziando tutto il testo disponibile che riconosce, quindi fornendo suggerimenti basati su questo testo.
Se desideri cercare una parte specifica del testo, puoi premere a lungo sul testo evidenziato per effettuare una selezione. Ecco fatto!.
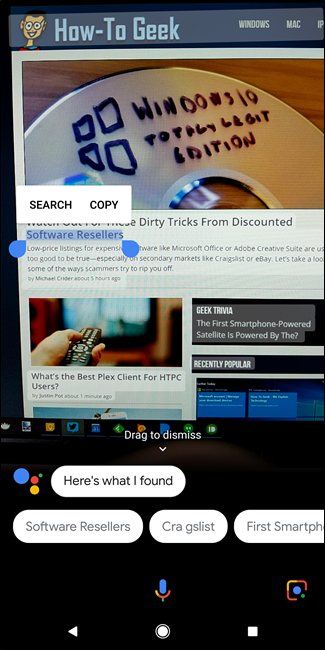
Potrebbe interessarti anche:
- Bluetooth cosa cambia e perchè è meglio
- Come acquistare senza cassiere all'Apple Store.
- eSports le app per iPhone pòiù interessanti del 2018
- Come ordinare le App di AppleWatch in una lista ordinata
- Come vedere tutte le App che ho scericato nel mio iPhone o iPad
- Come utilizzare l'AplleWatch come torcia
- Come disconnettere il PC, tablet, notebook dall'iPhone
- 9 Alternative agli AirPods da considerare prima di acquistarli
- Sapevi che puoi caricare il tuo iPhone in metà tempo con un caricabatterie fast-charger?
- Come impedire all'iPhone di mostrare il numero sull'ID chiamate di altre persone
- Come non consentire ad alcune App di mostrare contenuti nella ricerca Spotlight dell'iPhone.
- Come impedire al nostro iPhone di connettersi automaticamente ad una rete Wi-Fi
- Come aggiungere suonerie personalizzate all'iPhone
- Come vedere tutte le App che ho scaricato nel mio iPhone o iPad.
- Come nascondere le notifiche sensibili dalla schermata di blocco dell'iPhone.
- Quale conviene comprare tra iPhone X iPhone 8 Plus iPhone 8.
- Come modificare i suoini di notifica messaggio sull'iPhone.
- Come regolare il volume e la suoneria con i pulsanti dell'iPhone.
- Come nascondere i badge rossi di notifica app nell'iPhone.
- Come disabilitare la seconda suoneria di ricezione messaggi sull'iPhone.
- Come caricare la batteria del telefono con il sole.