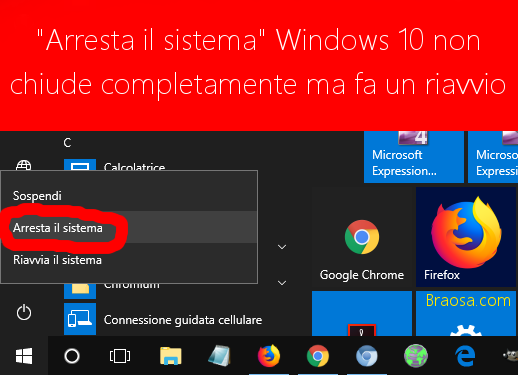
Quando si fa clic su "Arresta il sistema" sul PC Windows 10, Windows non si spegne completamente. Mette in letargo il kernel, salvandone lo stato in modo che possa avviarsi più velocemente. Se riscontri problemi con il computer e devi ripristinare tale stato, dovrai riavviare il PC.
Abbiamo personalmente sperimentato questo problema noi stessi. Di fronte a strani problemi di sistema che possono essere causati da un driver buggy o da altri problemi software di basso livello, il problema persiste dopo aver spento il PC e riavviato.
Perché l'opzione "Arresta il sistema" non spegne completamente il PC?
Questa stranezza è dovuta alla funzione "Avvio rapido" di Windows 10, che è abilitata per impostazione predefinita. Questa funzionalità è stata introdotta in Windows 8 e si è anche chiamata Fast Boot e Hybrid Boot o Hybrid Shutdown.
Nel tradizionale processo di spegnimento, Windows spegne completamente tutto, elimina lo stato del sistema in esecuzione e si avvia da zero al successivo avvio del PC. Quando si iberna, Windows salva l'intero stato del sistema, inclusi tutti i programmi e i file aperti, sul disco in modo da poter riprendere rapidamente dal punto in cui si era interrotto.
Fast Startup mescola il tradizionale processo di spegnimento con la sospensione. Con l'avvio rapido abilitato, Windows 10 scarta tutti i programmi e i file aperti (come accadrebbe durante uno spegnimento tradizionale), ma salva lo stato del kernel di Windows sul disco (come accadrebbe durante la sospensione). La prossima volta che avvii il PC, Windows ripristina il kernel e avvia il resto del sistema.
Il kernel è il programma di base di basso livello nel cuore del sistema operativo di Windows. Ha il pieno controllo del tuo computer ed è una delle prime cose caricate durante il processo di avvio. I driver hardware che il tuo computer usa per interagire con i suoi dispositivi hardware fanno parte del kernel. Il caricamento di un'istantanea del kernel accelera il processo di avvio, poiché Windows non deve richiedere tempo per caricare tutti i driver di dispositivo e reinizializzare i dispositivi hardware.
Questo processo di ibernazione del kernel avviene automaticamente quando fai clic su "Arresta il sistema" e le persone noteranno raramente la differenza. Ma significa che se un driver hardware nel kernel è bloccato in uno stato bizzarro, spegnere il PC e riavviarlo non risolverà il problema. Windows salva lo stato corrente e lo ripristina invece di reinizializzare tutto.
Come eseguire un arresto completo ed il riavvio
Se stai risolvendo i problemi di sistema, ti consigliamo di eseguire una chiusura completa del kernel per garantire che Windows reinizializzi tutto da zero. Per fare ciò, fai semplicemente clic sull'opzione "Riavvia il sistema" nel menu invece dell'opzione "Arresta il sistema". Windows riavvia il computer, ma prima esegue uno spegnimento completo e scarta lo stato del kernel mentre lo fa.
Microsoft ha preso questa decisione perché le persone che hanno problemi spesso riavviano i loro computer per risolverli, quindi ha un senso. D'altra parte, è controintuitivo che l'opzione "Riavvia il sistema" esegua uno spegnimento più completo rispetto all'opzione "Arresta il sistema". Ma è così che funziona!
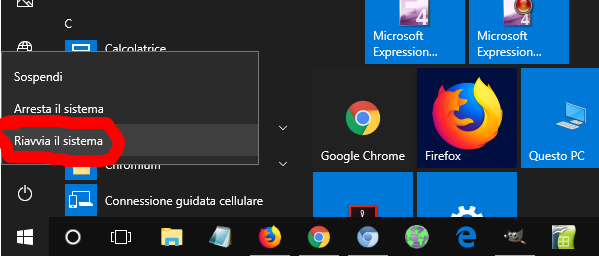
Puoi anche eseguire uno spegnimento completo tenendo premuto il tasto Maiusc sulla tastiera mentre fai clic sull'opzione "Arresta il sistema" in Windows. Funziona sia che tu stia facendo clic sull'opzione nel menu Start, sullo schermo di accesso o sullo schermo che appare dopo aver premuto Ctrl + Alt + Canc.
Se preferisci, puoi invece eseguire un arresto completo utilizzando il comando shutdown da un prompt dei comandi o una finestra di PowerShell. Per fare ciò, apri un prompt dei comandi o una finestra di PowerShell, ad esempio, cercando "Prompt dei comandi" nel menu Start e facendo clic sul relativo collegamento, oppure facendo clic con il pulsante destro del mouse sul pulsante Start e selezionando "Windows PowerShell". Digitare il seguente comando, e quindi premere Invio:

Questo comando indica a Windows di arrestare immediatamente e chiudere forzatamente qualsiasi applicazione aperta. Il comando shutdown eseguirà sempre un arresto completo a meno che non si aggiunga l'opzione / hybrid. E se è qualcosa che vuoi tenere a portata di mano, puoi anche creare una scorciatoia che esegua questo comando. Tutto quello che devi fare è fare doppio clic sul collegamento per eseguire un arresto completo.
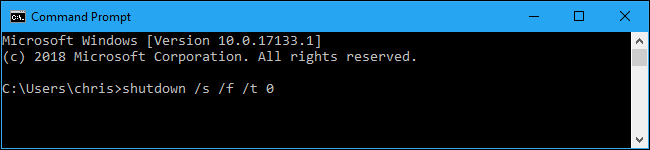
Se non si desidera utilizzare la funzione Avvio rapido, è possibile disabilitarlo dal Pannello di controllo. Ad esempio, alcuni dispositivi hardware meno recenti potrebbero non essere compatibili con l'avvio rapido e potrebbero non essere reinizializzati correttamente all'avvio. Oppure potresti avere un dual-boot Linux, e non potrai accedere al tuo file system Windows NTFS da Linux se Windows esegue un arresto ibrido invece di un arresto completo.
Per disabilitare Avvio rapido, vai a Pannello di controllo> Sistema e sicurezza> Opzioni risparmio energia> Scegli cosa fa il pulsante di accensione. Fai clic sul link "Modifica impostazioni attualmente non disponibili" nella parte superiore della finestra, deseleziona l'opzione "Attiva avvio rapido (scelta consigliata)" in Impostazioni di arresto, quindi fai clic sul pulsante "Salva modifiche".
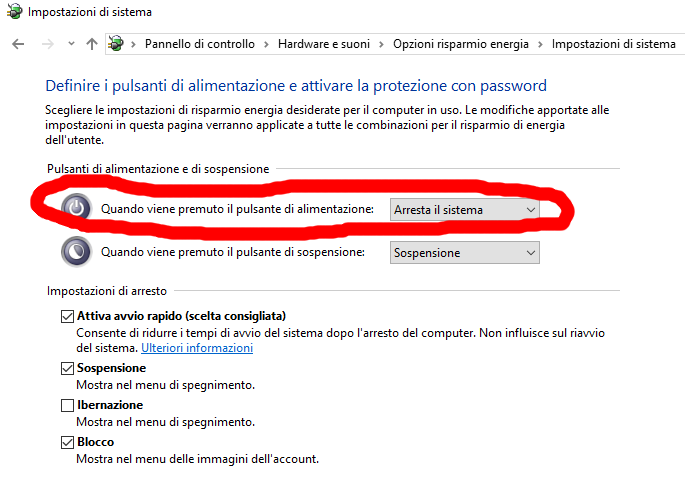
Non è consigliabile disabilitare l'avvio rapido a meno che non si abbia una buona ragione per farlo. Ti aiuta ad avviare il tuo PC più velocemente la maggior parte delle volte, e puoi sempre eseguire un arresto completo con i trucchi che abbiamo discusso in precedenza. Ma, se hai mai bisogno di spegnere e riavviare il PC per risolvere problemi di sistema, ricorda di fare clic su "Riavvia" o tieni premuto Shift mentre fai clic su "Chiudi sessione" per eseguire uno spegnimento completo.
