
Android è pieno di funzionalità, molte delle quali non sono completamente ovvie o sono addirittura nascoste dietro menu "segreti". Ecco dove trovare alcune delle funzionalità più utili in Android.
Doppio tocco su "Recenti" per il passaggio rapido alle app
Se utilizzi un telefono con Android 7.x (Nougat) o più recente, questo è un consiglio per te. Se si fa doppio clic sul pulsante Recenti, verrà immediatamente visualizzata l'app precedentemente aperta.Questo è un ottimo modo per saltare rapidamente tra due cose, ad esempio un foglio di calcolo e una calcolatrice. O una lista e un messaggio di testo. O qualsiasi altra combinazione di app che abbia senso per te.
Accelerare le animazioni per una sensazione più veloce
Le animazioni del display tra le app Android richiedono più tempo di quanto tu ti renda conto, quindi se vuoi far sentire il tuo telefono più veloce, ritoccare la velocità dell'animazione è un ottimo modo per farlo.Innanzitutto, devi abilitare le Opzioni sviluppatore. Per fare ciò, vai nel menu Impostazioni, scorri verso il basso fino a Informazioni su Telefono, quindi tocca il numero di build sette volte. Boom-sei uno sviluppatore!
Un nuovo menu intitolato "Opzioni sviluppatore" viene visualizzato nel menu principale del sistema dopo aver attivato le opzioni dello sviluppatore. Andate lì e poi scorrete fino alla sezione "Disegno". Accelera la scala di animazione della finestra, la scala di animazione della transizione e la scala della durata dell'animatore. Vi consiglio di cambiarli in .5x, che raddoppierà effettivamente la velocità di animazione. Potresti rimuoverli completamente, ma questo fa sembrare tutto un pò troppo brusco. Non è generalmente raccomandato.
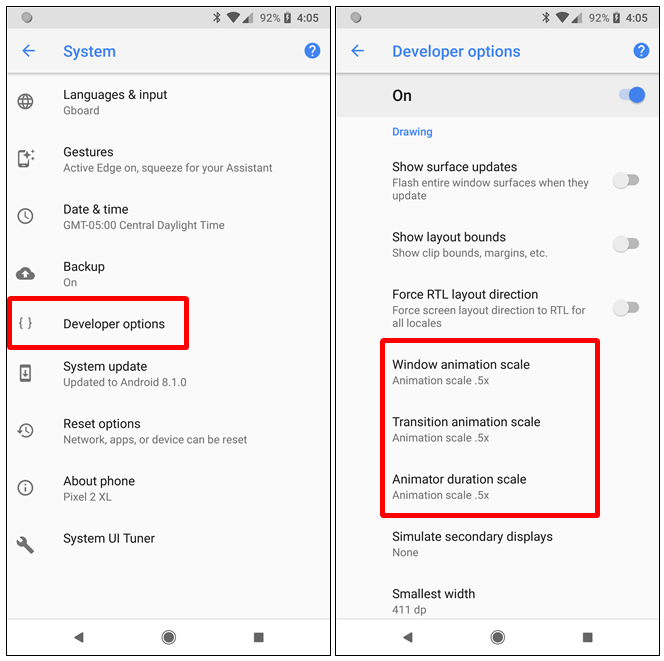
Modificare la barra di stato con il sintonizzatore dell'interfaccia utente di sistema
Guarda, la barra di stato può essere libera facilmente: hai gli indicatori dell'orologio, batteria, percentuale, Wi-Fi e segnale cellulare, Bluetooth, sveglia e forse molte più icone ancora!. Se desideri ripulirlo un pò rimuovendo alcune di queste icone senza dover disabilitare il servizio stesso, allora hai bisogno del Tuner dell'interfaccia utente di sistema. Questo è un menu nascosto in Android che ti consente di apportare alcune modifiche interessanti.Per attivarlo su qualsiasi telefono Android di serie con Marshmallow e versioni successive, abbassa l'area notifiche e premi a lungo l'icona a forma di ingranaggio. Dopo pochi secondi girerà e verrà abilitato il sintonizzatore UI di sistema. Saprai che ha funzionato se c'è un'icona a forma di chiave inglese accanto all'icona a forma di ingranaggio.
Con il sintetizzatore UI abilitato, attivalo (Impostazioni> Sintonizzatore interfaccia utente sistema) e scegli l'opzione "Barra di stato". Basta disattivare le icone che non vuoi facendo scorrere l'interruttore su "off".
Inoltre, se stai utilizzando un dispositivo non di serie, ad esempio un telefono Samsung, allora il sintonizzatore dell'interfaccia utente di sistema è disabilitato sul tuo telefono da Samsung. La buona notizia è che c'è un'app nel Play Store per abilitarla, anche se richiede un pò di ritocchi sulla tua parte.
Visualizzare le notifiche perse
Una volta che hai eliminato una notifica, questa è scomparsa dalla barra di stato. Ma non sono spariti per sempre - Android in realtà tiene un registro di tutte le notifiche a cui puoi accedere facilmente. È interessante notare che è necessario accedere a questa impostazione tramite un widget sulla schermata iniziale.Per accedervi, premere a lungo su un'area aperta della schermata iniziale, quindi selezionare "Widget". Individuare il widget Impostazioni, quindi premere a lungo l'icona e trascinarla sulla schermata iniziale. Si apre un menu in cui sceglierai a cosa vuoi collegare questa nuova icona: basta selezionare "Registro delle notifiche". Bam, fatto.
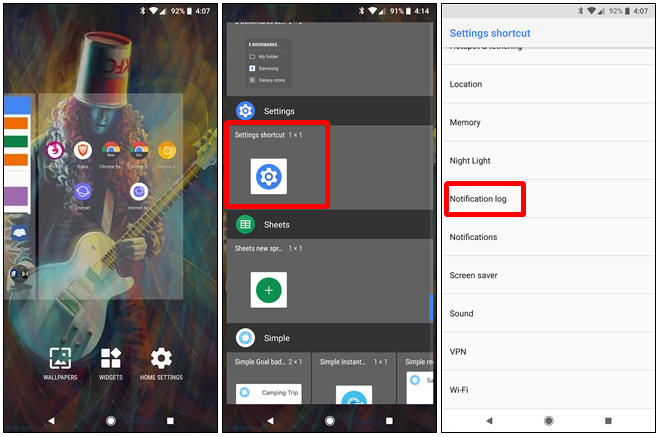
Nota: questo non è disponibile per i telefoni Samsung. Per questo, dovrai utilizzare un'app chiamata Notification Saver.
Configurare le impostazioni automatiche Non disturbare
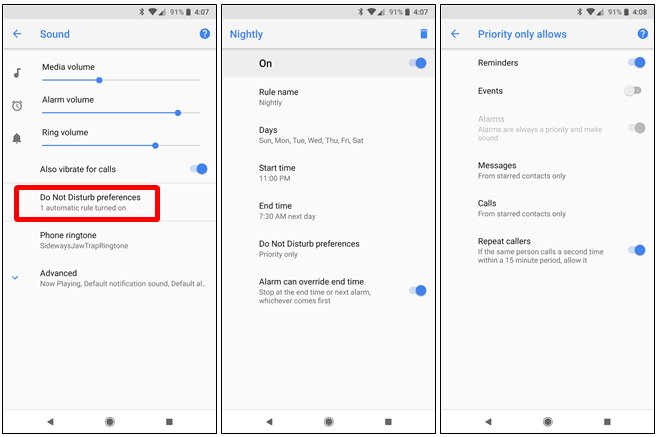
Le impostazioni di Non disturbare di Android sono cambiate molto nel corso degli anni e (forse) hanno raggiunto un punto in cui rimarranno. Sono incredibilmente utili, ma la parte migliore è sicuramente l'automazione. Puoi configurarlo in modo che DND si accenda e spenga automaticamente all'ora specificata. Puoi anche impostare regole personalizzate, ad esempio consentire ad alcune cose di superare le impostazioni DND, come i chiamanti di ripetizione o le chiamate / i messaggi dei tuoi contatti preferiti.
Per accedere a questa funzione, vai nel menu Impostazioni> Suoni> Non disturbare e modifica le regole automatiche.
Usare i canali di notifica per avere il totale controllo delle notifiche (solo su Oreo)
Se sei abbastanza fortunato da avere un dispositivo Android Oreo, come un Google Pixel, Galaxy S9, Galaxy S8 o Note 8, allora potresti non sfruttare il controllo che hai sulle notifiche nella misura massima. Oreo ha introdotto una nuova funzione denominata Canali di notifica che sposta la maggior parte delle impostazioni di notifica a livello di sistema (anziché essere basata su ogni app).In breve, i canali di notifica sono modi per definire l'importanza di una notifica. Se è qualcosa che non vorresti mai perdere, puoi impostarlo come "Urgente". Se è qualcosa che non ti faccia distrarre, puoi spostarlo "Basso". Ci sono anche due impostazioni - Medio e Alto - permettendo un controllo piuttosto strutturato. Per ulteriori informazioni sui canali di notifica e su come ottenere il massimo da essi, consulta questo post.
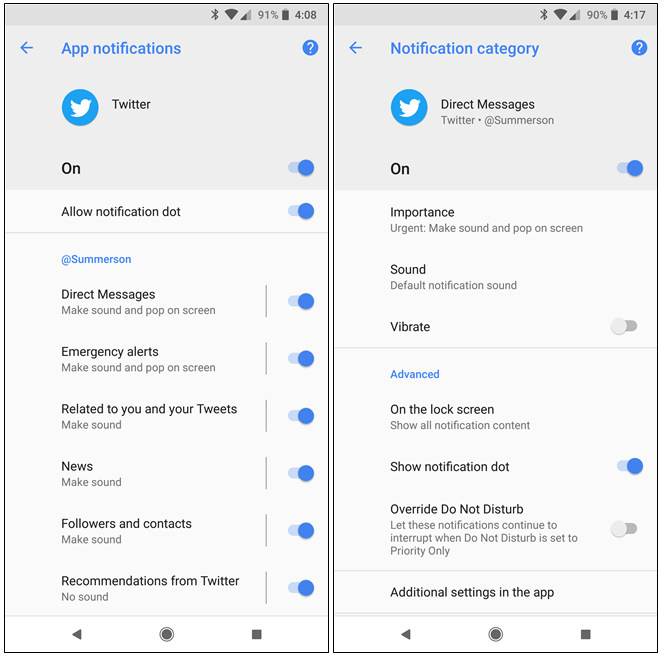
Modalità a una mano in Gboard
Se sei un utente di Google Gboard, puoi semplificare la digitazione con una sola mano passando alla modalità a una mano. Per fare ciò, premi a lungo il tasto virgola, quindi scorri verso l'icona piccola che assomiglia a una mano che tiene una scatola.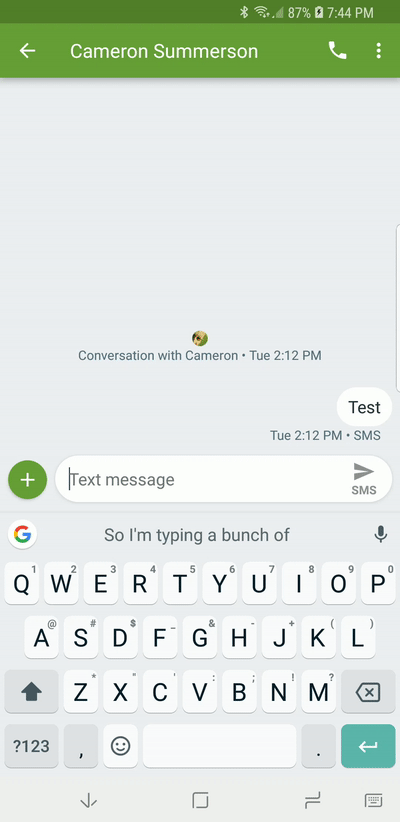
La tastiera diventa immediatamente più piccola e si sposta su un lato. Per spostarla dall'altra parte, utilizzare il pulsante freccia. Per tornare a una tastiera a schermo intero, tocca il pulsante che assomiglia a un'icona a schermo intero.