
Se giochi, guardi film, ascolti musica o usi altri tipi di intrattenimenti sul tuo Mac o PC, puoi sincronizzare le tue luci Philips Hue con qualunque cosa tu stia giocando o guardando. Ecco come fare.
Per fare ciò, ovviamente avrai bisogno di alcune luci Hue (solo le lampadine colorate permettono la sincronizzazione), così come l'app Hue Sync installata sul tuo PC. Innanzitutto, devi configurare un'area di intrattenimento nell'app Hue sul telefono. L'app Hue Sync utilizza le aree di intrattenimento per determinare quali luci sincronizzare.
1: configurare un'area di intrattenimento nell'app mobile Hue
Per configurare un'area di intrattenimento, apri l'app Hue mobile, quindi tocca la scheda "Impostazioni" nell'angolo in basso a destra dello schermo.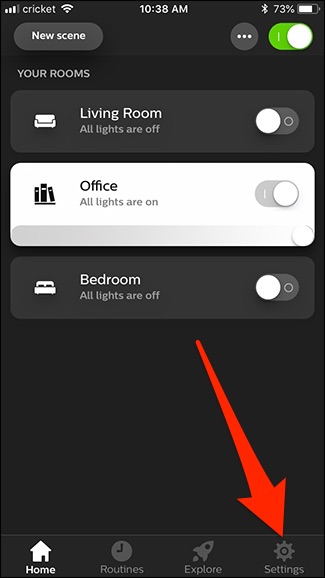
Seleziona "Aree di intrattenimento" dall'elenco.
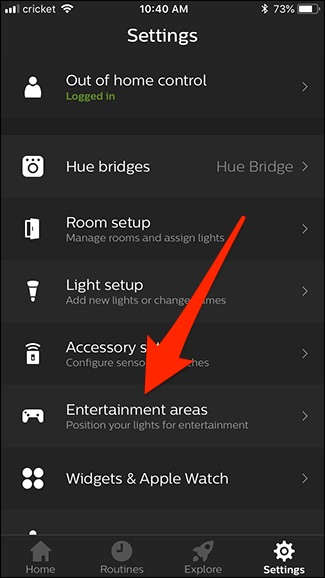
Tocca "Crea area" in basso.
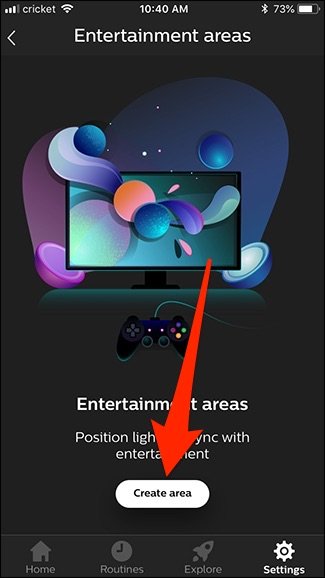
Seleziona la stanza in cui desideri sincronizzare le luci con l'intrattenimento. Dal momento che il mio Mac è nel mio ufficio, sto selezionando quella stanza.
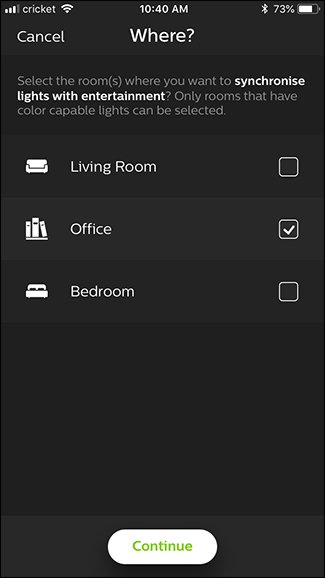
Quindi, seleziona le singole lampadine in quella stanza che desideri sincronizzare con l'intrattenimento, quindi premi "Continua" in basso.
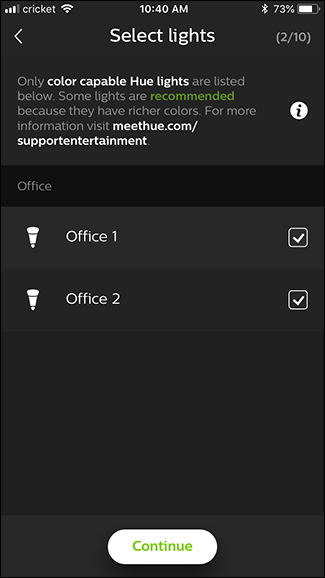
Se hai selezionato lampadine a bulbo Hue di seconda generazione o più vecchi, potresti ricevere un avviso che le tue luci non sono ottimizzate per questo tipo di attività. Non preoccuparti, comunque: funzioneranno ancora bene per questo. Tocca "Fatto!" in basso per continuare.
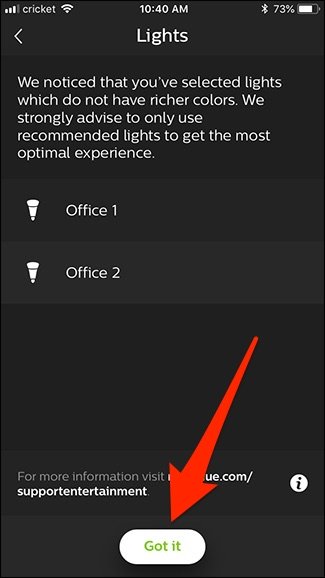
Quindi, accendi le luci che utilizzerai e tocca "Le luci sono pronte" nell'app.
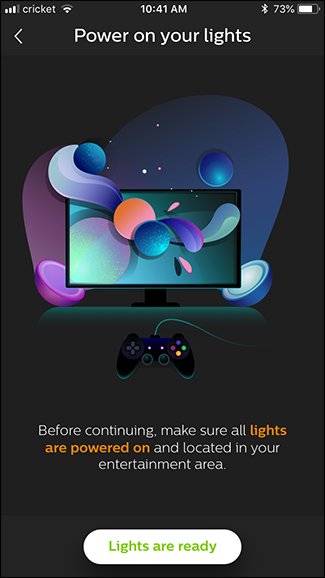
Da lì, trascinerai e rilascerai ogni icona a forma di lampadina nell'app, quindi posizionali nella posizione attuale. Quando hai finito, premi il pulsante "Area test" in basso.
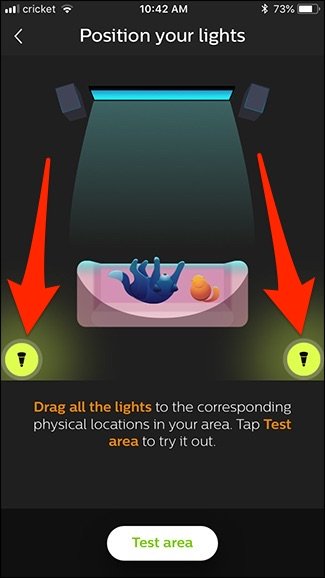
Le lampadine inizieranno a lampeggiare. Assicurati che corrisponda a quanto mostrato nell'app, quindi premi il pulsante "Perfect Match" per andare avanti.
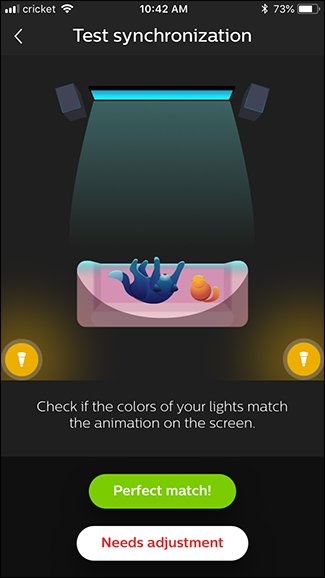
Ora, ogni lampadina si accende a turno da sola per confermare la posizione corretta di ciascuna lampadina. Se tutto è in ordine, tocca il pulsante "All Good" in basso.
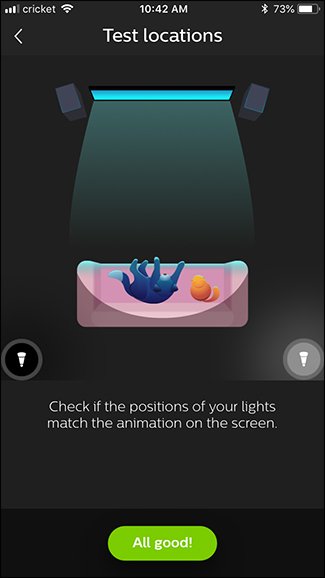
2: imposta l'app Hue Sync sul tuo Mac o PC
La tua area di intrattenimento è stata creata e ora puoi passare alla configurazione dell'app Hue Sync sul tuo Mac o PC. Per iniziare, scarica e installa l'app come al solito (il processo è uguale a qualsiasi altra app). Attivala, quindi fai clic sul pulsante "Ricerca Bridge".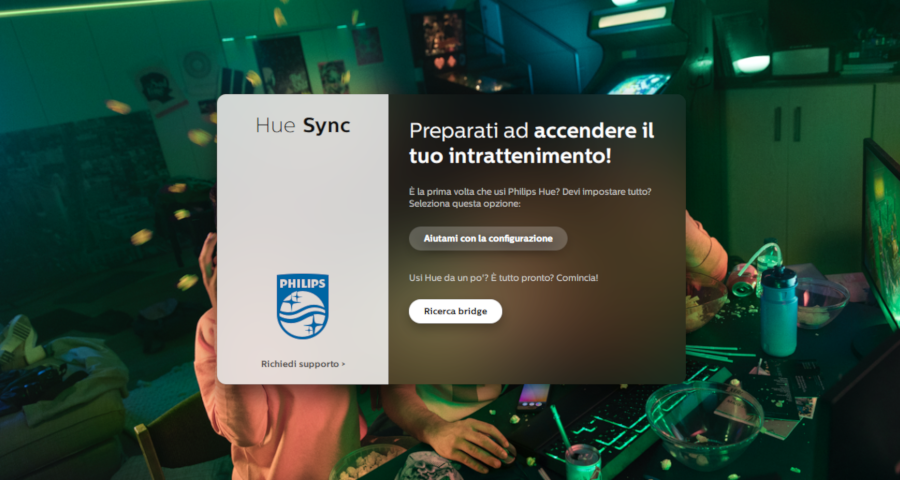
Quando l'app trova il tuo Hue Bridge, seleziona la casella accanto ai termini e alla politica sulla privacy, quindi premi il pulsante "Connetti".
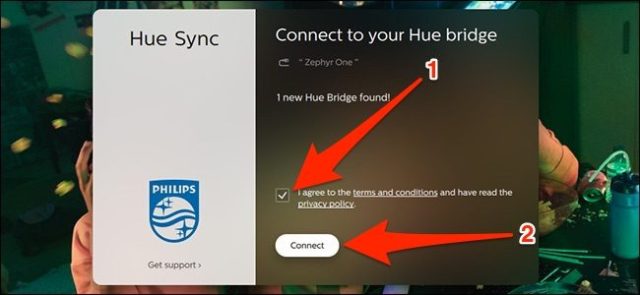
Dopodiché, ti verrà chiesto di premere il grande pulsante rotondo sul tuo Hue Bridge e avrai circa 15-20 secondi.
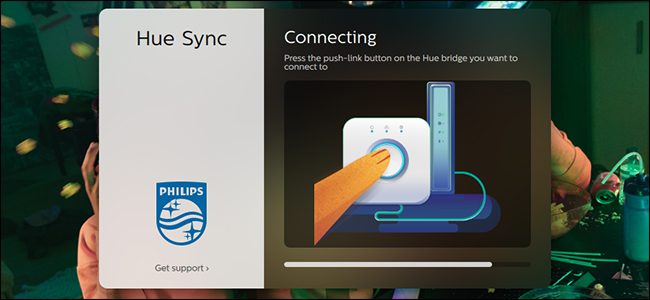
Quindi, seleziona l'area di intrattenimento che hai creato nell'app mobile Hue.
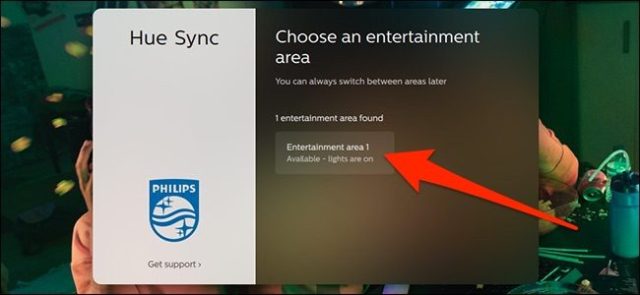
Ora sei pronto per iniziare a usare Hue Sync. La sezione in alto mostra la tua area di intrattenimento e ti fornisce un pulsante per spegnere le luci nell'area, oltre a un cursore per il controllo della luminosità. Questo è solo un modo conveniente per controllare le luci senza usare il tuo dispositivo mobile.
Sotto di esso, vedrai quattro pulsanti che rappresentano le quattro cose che puoi controllare con l'app: Scene, giochi, musica e video.
Tocca il pulsante "Scene" e nella parte inferiore della finestra, vedrai i pulsanti corrispondenti alle scene che hai impostato. Questi non sincronizzano le tue luci con il tuo PC; forniscono solo scorciatoie per attivare diverse scene statiche.
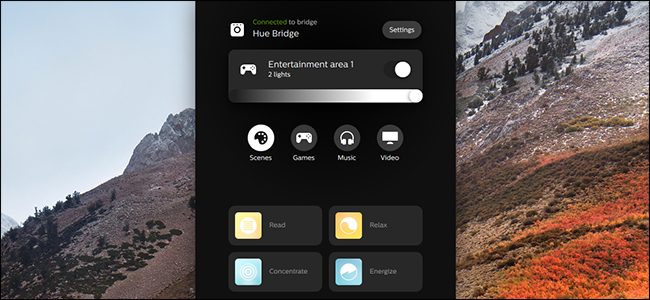
Gli altri tre pulsanti (Giochi, Musica e Video) funzionano sostanzialmente allo stesso modo. Forniscono funzioni che consentono di impostare l'intensità delle luci. La modalità "Musica" ti consente anche di selezionare da una manciata di tavolozze di colori.
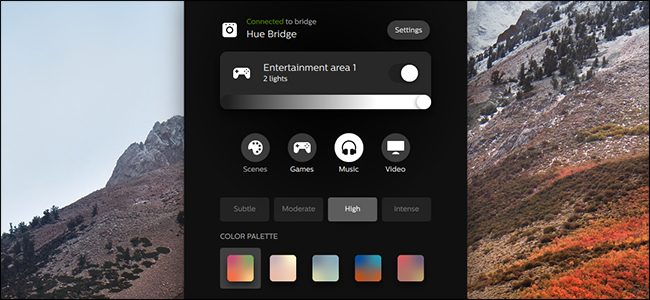
Per quanto riguarda le luci che si sincronizzano con giochi e video, in realtà non è altro che il colore visualizzato sul monitor (e, facoltativamente, usare l'audio per determinare alcuni degli effetti). Quindi non devi necessariamente giocare a un gioco o guardare un film per sincronizzare le tue luci. Tuttavia, se stai riproducendo un video di qualche tipo, ti consigliamo di assicurarti che sia in modalità schermo intero, in modo che Hue Sync non rilevi i colori dal tuo desktop o da altre finestre.
Sfortunatamente, quando hai finito di usare Hue Sync e lo chiudi, le tue luci Hue non torneranno allo stato in cui si trovavano prima di aver attivato l'app, quindi dovrai entrare e riaccendere manualmente le luci come erano. L'app non supporta le lampadine non colorate, il che ha senso, ma sarebbe bello se ci fosse almeno un supporto per tutte le luci Hue. ATTENZIONE però: Philips Hue è disponibile anche con lampade bianche.
Il set completo delle lampadine colorate Philips Hue (Bridge incluso)è disponibile su Amazon.