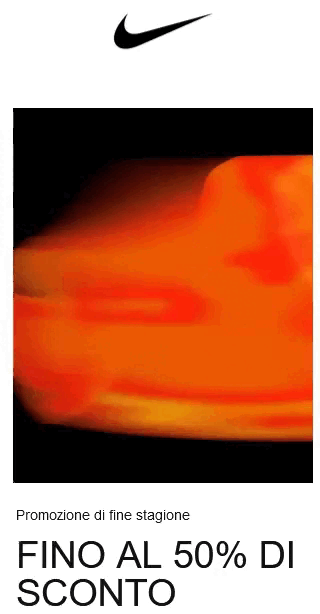Microsoft Word offre un modo semplice per aggiungere diversi stili di numeri di pagina ad un documento. Se hai un documento semplice, funziona abbastanza bene. Ma se hai lavorato con Word per un pò e lo usi per creare documenti più complessi, sai che la numerazione delle pagine può diventare un pò instabile. Quindi diamo un'occhiata più da vicino aquesto aspetto.
Come inserire i numeri di pagina
Per aggiungere numeri di pagina al documento di Word, passate alla scheda "Inserisci" sulla barra multifunzione e quindi fate clic sul pulsante "Numero pagina" nella sezione "Intestazione e piè di pagina".Un menu a discesa mostra diverse opzioni per la posizione in cui desideri visualizzare i numeri di pagina: parte superiore della pagina, parte inferiore della pagina e così via. L'ultimo paio di opzioni ti consente di formattare i numeri di pagina in modo più preciso (cosa che vedremo più avanti in questo articolo) o rimuovere i numeri di pagina dal tuo documento.
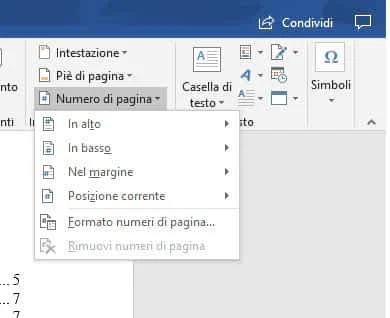
Passa con il mouse su una delle prime quattro opzioni e viene visualizzata una galleria dei numeri di pagina. Ogni opzione nella galleria ti dà un'idea generale di come i numeri di pagina appariranno sulla tua pagina.
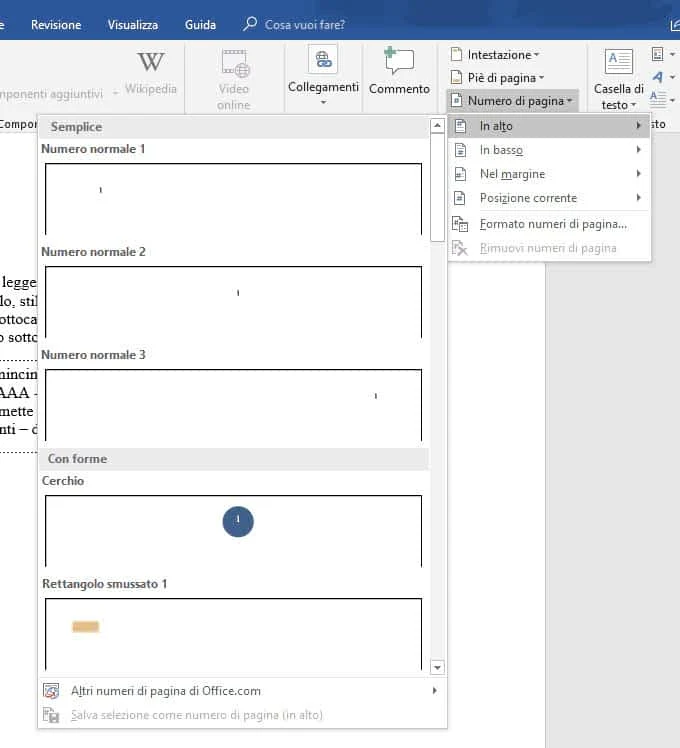
Una volta trovata un'opzione che ti piace, vai avanti e fai clic per fare in modo che Word formatti automaticamente tutte le pagine del documento con quello stile. In questo esempio, abbiamo selezionato lo stile "in alto" nel formato "Pagina X".
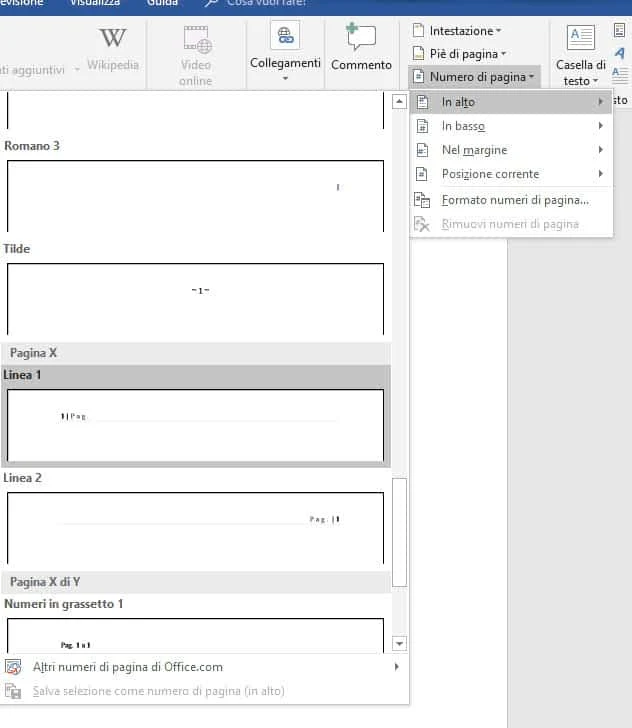
Se hai inserito i numeri di pagina nella parte superiore o inferiore della pagina, l'area dell'intestazione o del piè di pagina del documento si apre automaticamente e puoi aggiungere qualsiasi aggiunta ai tuoi nuovi numeri di pagina. Quando sei pronto per tornare al documento, puoi toccare il pulsante "Chiudi intestazione e piè di pagina" sulla barra multifunzione o fare doppio clic in qualsiasi punto del documento all'esterno dell'area dell'intestazione o del piè di pagina.
Questa è la versione semplice dell'aggiunta di numeri di pagina, e funziona abbastanza bene se hai un documento semplice, uno in cui vuoi che tutte le pagine siano numerate e vuoi che siano numerate usando la stessa formattazione.
Per alcuni documenti, però, ti consigliamo di diventare un pò più elaborato. Ad esempio, cosa succede se non vuoi che il numero di pagina appaia sulla prima pagina del documento (o sulla prima pagina di ogni sezione)? O se vuoi che il posizionamento del numero di pagina sia diverso su pagine pari e dispari, come in un libro? O se hai sezioni diverse che vuoi siano numerate in modo diverso, come un'introduzione o un sommario dove vuoi le cifre romane al posto dei numeri arabi usati nel resto del documento?
Bene, Word ha un modo per fare tutto questo.
Come rendere la numerazione delle pagine in modo che venga visualizzata nella prima pagina di un documento o di una sezione
Quando la tua prima pagina è la pagina del titolo, potresti volere utilizzare un piè di pagina o un'intestazione diversa da quella che usi per il resto del documento e potresti non volere che il numero di pagina venga visualizzato su quella pagina. Quando apri la sezione di intestazione o piè di pagina facendo doppio clic da qualche parte in quelle aree, Word apre una nuova scheda "Progettazione" sulla barra multifunzione in una sezione denominata "Strumenti intestazione e piè di pagina".In quella scheda troverai l'opzione "Diversi per la prima pagina".

La cosa fondamentale da sapere è che questa opzione si applica alla sezione del documento in cui è attualmente posizionato il punto di inserimento. Se nel documento è presente una sola sezione, selezionando l'opzione "Diversi per la prima pagina" l'intestazione e il piè di pagina correnti scompaiono dalla prima pagina del documento. È quindi possibile digitare diverse informazioni per l'intestazione o il piè di pagina sulla prima pagina, se lo si desidera.
Se nel documento sono presenti più sezioni, è possibile modificare l'intestazione e il piè di pagina per la prima pagina di ogni sezione. Ammetiamo che stai scrivendo un libro con diversi capitoli e che ogni capitolo è stato creato nella sua sezione. Se non desideri che l'intestazione e il piè di pagina regolari (e i numeri di pagina) vengano visualizzati nella prima pagina di ogni sezione, puoi semplicemente posizionare il tuo punto di inserimento da qualche parte in quella sezione e quindi attivare l'opzione "Diversi per la prima pagina".
Come numerare le pagine pari e dispari in modo diverso
È inoltre possibile impostare la numerazione delle pagine in modo che la posizione dei numeri di pagina sia diversa sulle pagine pari e dispari. Scoprirai che la maggior parte dei libri utilizza questo approccio in modo che il numero di pagina appaia verso il lato sinistro sulle pagine (pari) di sinistra e verso il lato destro sulle pagine (dispari) di destra. Ciò impedisce che i numeri di pagina vengano oscurati dalla rilegatura del libro e li renda più facili da vedere mentre sfogli le pagine.Word ha anche un'opzione per questo. Sulla stessa scheda "Design" nella sezione "Strumenti Intestazione e piè di pagina" della barra multifunzione, fai clic sull'opzione "Diversi per le pagine pari e dispari".

Word formatta automaticamente i numeri di pagina affinché appaiano come in un libro, quindi puoi apportare le regolazioni manuali che desideri.
Come aggiungere numeri e formati diversi a sezioni diverse
La maggior parte dei documenti utilizza numeri arabi (1, 2, 3, ecc.) Nel corpo principale del documento alcuni usano numeri romani (i, ii, iii, ecc.) Per sezioni diverse come il sommario, l'introduzione e il glossario . Puoi anche impostare il tuo documento in questo modo anche in Word.La prima cosa che devi fare è creare sezioni differenti nel tuo documento per queste diverse parti del tuo documento. Ad esempio, se si desidera che il sommario e l'introduzione siano numerati in modo diverso rispetto al corpo principale del documento, è necessario creare una sezione diversa in primo piano per contenere quelle parti.
Per fare questo, posiziona il punto di inserimento all'inizio del documento (se non hai già creato quel contenuto preliminare) o posizionalo subito prima della prima pagina del tuo contenuto principale (se hai già creato il contenuto preliminare).
Passare alla scheda "Layout" sulla barra multifunzione e fare clic sul pulsante "Interruzioni".
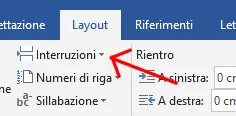
Nel menu a discesa, fare clic sull'opzione "Pagina successiva". Come dice la descrizione, questo crea un'interruzione di sezione e avvia la nuova sezione nella pagina successiva.
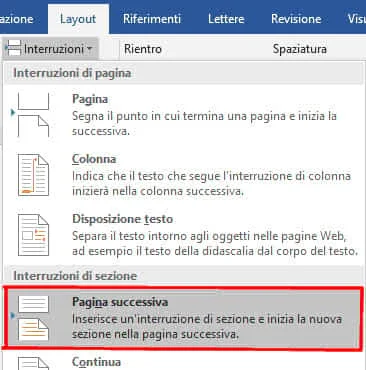
Ora che hai creato la sezione separata, puoi modificare il formato dei numeri di pagina da lì. La prima cosa che dovrai fare è interrompere il collegamento tra la tua nuova sezione preliminare e la sezione successiva in cui inizia il corpo principale del tuo documento. Per fare ciò, apri l'area dell'intestazione o del piè di pagina (ovunque tu abbia i numeri di pagina) nella sezione principale del tuo documento. Nella scheda "Progettazione" nella sezione "Strumenti Intestazione e piè di pagina" della barra multifunzione fare clic sull'opzione "Collega a precedente" per interrompere il collegamento all'intestazione e al piè di pagina della sezione precedente.

Ora che hai interrotto il collegamento, puoi correggere la numerazione della pagina nel modo desiderato. Questo richiede alcuni passaggi.
Inizia aprendo l'area dell'intestazione e del piè di pagina di qualsiasi pagina in quella sezione preliminare. Vedrai che la numerazione delle pagine persiste prima di aver creato la nuova interruzione di sezione.
Fai clic con il pulsante destro del mouse sul numero di pagina e seleziona il comando "Formato numeri di pagina" dal menu di scelta rapida.
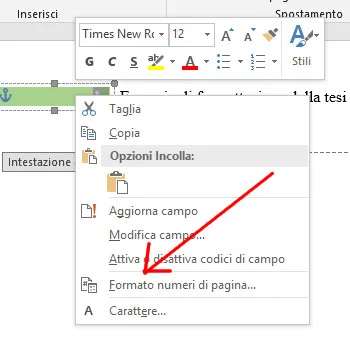
Nella finestra Formato numeri di pagina, selezionare il tipo di numeri che si desidera utilizzare per la sezione dal menu a discesa "Formato numero". Qui, siamo andati con numeri romani minuscoli standard. Fai clic su "OK" quando hai finito.
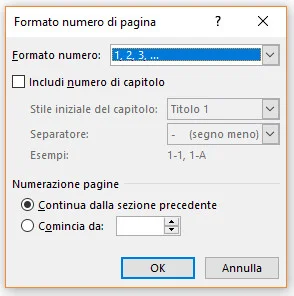
E puoi vedere che la numerazione delle nostre pagine in quella sezione è cambiata in numeri romani.
C'è un altro passo che devi fare, però. Scorri verso il basso fino alla prima pagina nella sezione successiva (quella con il corpo principale del documento). Vedrai che la numerazione delle pagine probabilmente non inizia alla prima pagina. Questo perché ha mantenuto la stessa numerazione che aveva prima di creare quella sezione aggiuntiva.
È una soluzione semplice: fai clic con il pulsante destro del mouse sul numero di pagina e seleziona il comando "Formato numeri di pagina" dal menu di scelta rapida.
Nella finestra Formato numeri pagina, seleziona l'opzione "Comincia da", quindi imposta la casella a destra su "1" per iniziare la sezione sulla prima pagina.
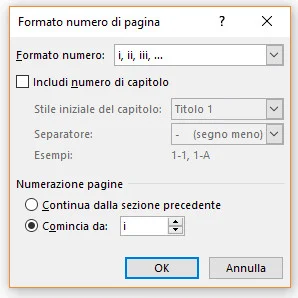
Questo è tutto ciò che c'è da fare. Ora dovresti avere due sezioni con numeri e formati diversi.
Controllare i numeri di pagina usando i campi
Word numera tutte le tue pagine, ma quei numeri rimangono nascosti a meno che tu non dica a Word di visualizzarli. Inserendo un codice di campo in qualsiasi punto della pagina, è possibile indicare a Word di rivelare il numero di pagina. Questa opzione ti offre un controllo preciso sui numeri di pagina. Consente inoltre di inserire numeri ovunque sia necessario e non solo nelle intestazioni, nei piè di pagina e nei margini. Ad esempio, potresti metterli in una casella di testo, se lo desideri.Posiziona il tuo punto di inserimento nel punto in cui desideri inserire i numeri di pagina e quindi premi Ctrl + F9 per inserire parentesi graffe, che assomigliano a questo: {}. Quindi, digita "PAGE" all'interno all'interno delle parentesi come segue:
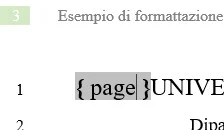
Puoi anche usare alcuni interruttori insieme al comando PAGE che ti dà il controllo sullo stile in cui appaiono i tuoi numeri. Usa uno dei codici qui sotto per dare ai tuoi numeri l'aspetto che cerchi.
{ PAGE \* Arabic }
{ PAGE \* alphabetic }
{ PAGE \* ALPHABETIC }
{ PAGE \* roman }
{ PAGE \* ROMAN }
Per finire, fai clic con il pulsante destro del mouse in qualsiasi punto tra le parentesi e seleziona il comando "Aggiorna campo" dal menu di scelta rapida.
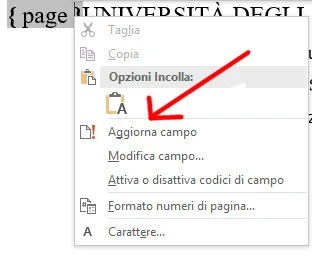
Ecco un esempio di numero di pagina che abbiamo inserito in una casella di testo in basso a destra della nostra pagina.
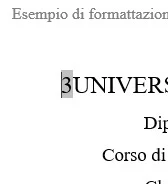
Correggere i numeri di pagina saltati
Se i tuoi numeri di pagina sono saltati in un documento - forse appaiono in modo non sequenziale o si riavviano apparentemente a caso - è quasi sempre a causa di problemi con le sezioni.Word scompone un documento in sezioni, paragrafi e caratteri, e il gioco è fatto.
Per correggere la numerazione delle pagine danneggiate o saltate, inizia identificando le sezioni nel tuo documento. Il modo più semplice per farlo è passare al menu "Visualizza" sulla barra multifunzione e quindi fare clic sul pulsante "Bozza" per accedere alla vista bozza.
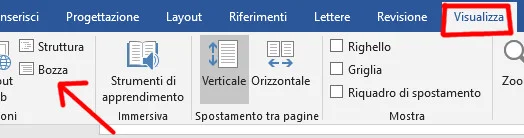
In modalità bozza, Word mostra esattamente dove si verificano le interruzioni di sezione e quali tipi di interruzioni sono.

Una volta identificata la posizione delle interruzioni di sezione, torna alla visualizzazione Layout di stampa (in modo da poter vedere intestazioni e piè di pagina). Qui è dove dovrai iniziare a fare un pò di lavoro investigativo.
Assicurarsi che le sezioni in cui si desidera che la numerazione delle pagine continui abbiano le intestazioni e i piè di pagina collegati tra loro e che le sezioni in cui non si desidera che la numerazione continua abbia il collegamento interrotto. Puoi anche utilizzare i metodi illustrati in questo articolo per assicurarti che la numerazione delle pagine delle sezioni inizi con il numero corretto.
Buon lavoro!