
I formati video possono essere fonte di confusione e alcuni potrebbero non funzionare nel video player che utilizziamo solitamente, in particolare formati meno noti come MKV. Spesso è più facile o addirittura necessario convertirli in qualcosa di più utilizzabile, come MP4. Fortunatamente, questa conversione è facile da fare.
Nota: stiamo usando Windows 10 per i nostri esempi e per le schermate in questo articolo, ma tutte le app che stiamo utilizzando funzionano in modo abbastanza identico su MacOS.
Cosa sono i file MKV e perché dovrei convertirli?
MKV non è un formato video. Al contrario, è un formato contenitore multimediale utilizzato per combinare elementi diversi come audio, video e sottotitoli in un singolo file. Ciò significa che è possibile utilizzare qualsiasi codifica video desiderata in un file MKV e continuare a riprodurlo.Il problema sorge con la compatibilità. Non tutti i dispositivi o le app video possono riprodurre file MKV, e questo è particolarmente vero per i dispositivi mobili. MKV è open source e non è uno standard del settore, quindi non è supportato su molti dispositivi. Non funzionerà nemmeno con Windows Media Player o Quicktime, i lettori predefiniti di Windows e macOS.
La soluzione: convertire i tuoi file MKV in MP4. MP4 è compatibile con la maggior parte dei dispositivi e delle app e non perderai molta qualità nel processo di conversione.
La soluzione più semplice: usa VLC
VLC è un lettore multimediale open source, uno dei pochi in grado di riprodurre MKV, ma ha anche un'opzione nascosta per la conversione di video.
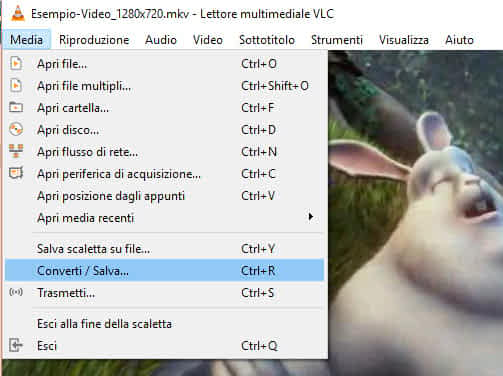
Dal menu Media su Windows (menu file su MacOS) scegliere l'opzione "Converti / Salva".
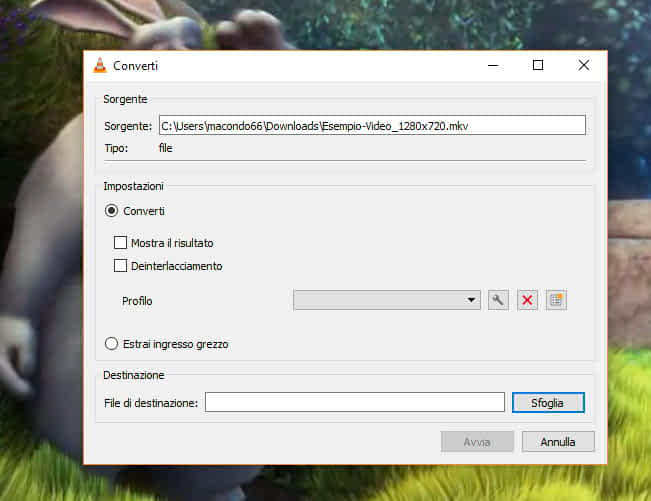
Questo menu non converte automaticamente ciò che stai guardando, quindi dovrai trascinare di nuovo il file nella finestra. In seguito, è possibile scegliere il formato del file che si desidera utilizzare per il salvataggio; VLC supporta la maggior parte dei formati, ma MP4 è l'impostazione predefinita ed è quella che a noi interessa.
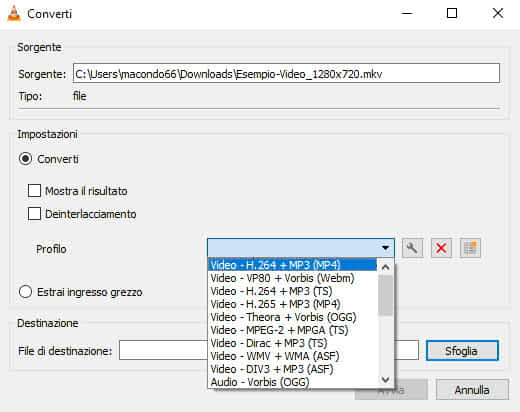
Dopo aver selezionato il formato desiderato, basta premere il pulsante "Salva" e selezionare dove si desidera salvare il nuovo file.
Alternative Open Source
Se cerchi un livello di personalizzazione nettamente superiore (gratuitamente), vale la pena provare Handbrake (freno a mano).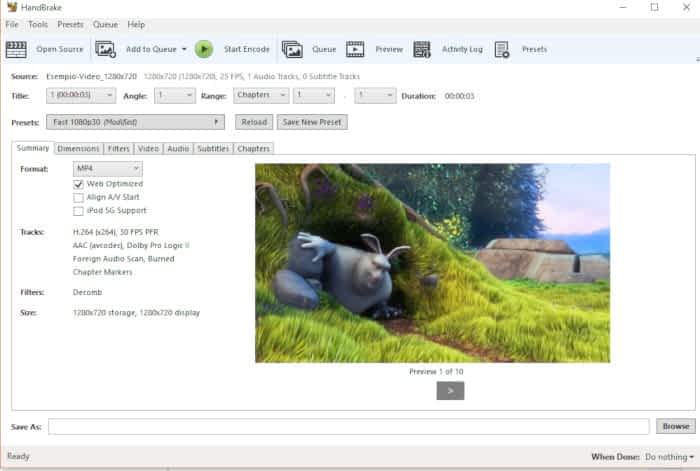
Handbrake è un pò più performante, ma la sua interfaccia è forse un pò più confusa. Con così tante opzioni e pulsanti, è un pò difficile capire quale si debba schiacciare, ma quelli fondamentali che devi conoscere sono i preset (che influenzano la qualità e la velocità di codifica) e il formato (che di default è MP4 come gli altri ).
Il freno a mano ha una bella coda per allineare più codifiche, ma non ha la stessa possibilità di codificare intere cartelle come fa WinX. Tuttavia, è possibile aggiungere più file singolarmente e quindi aggiungerli tutti alla coda. È comunque utile, dal momento che la codifica di file molto grandi a volte può richiedere ore a seconda delle specifiche del computer.