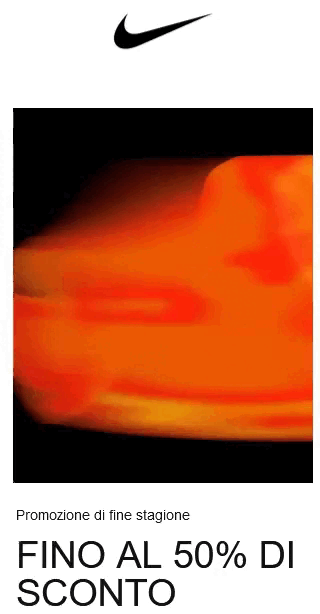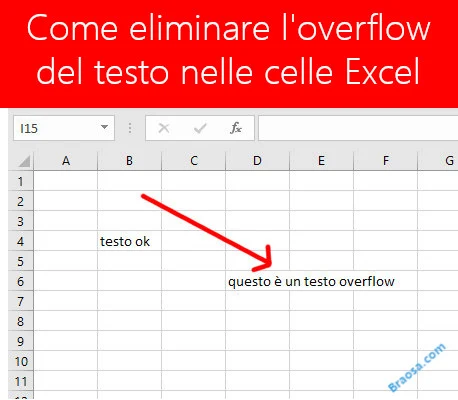
L'overflow del testo in una cella Excel - il testo che esce fuori da una cella - può interrompere l'aspetto di un foglio di calcolo perchè potrebbe apparire con il testo che straborda da una cella. Se hai un foglio di calcolo con questo problema, puoi risolvere il problema di overflow del testo in Microsoft Excel nel modo seguente.
Che cos'è l'overflow del testo in Microsoft Excel
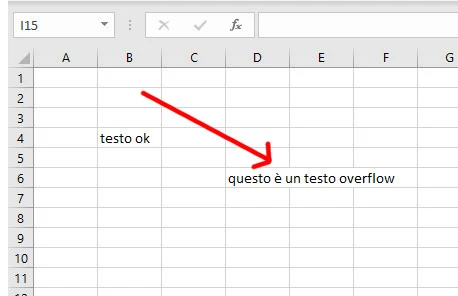
Come definisce il nome, se il testo esce da una cella, si chiama overflow del testo. La larghezza predefinita di una cella potrebbe non essere sempre conforme alla larghezza dell'intero testo. La larghezza predefinita di una cella di Excel è 8,43 mm, che è minima e la maggior parte delle persone spesso ha problemi conn tale misura. Solitamente il testo in "eccesso" viene nascosto dalla cella a destra e non è accessibile per la lettura una volta terminata la modifica.
Qualunque versione di Microsoft Office tu stia utilizzando, avrai sempre lo stesso problema in ogni foglio di calcolo Excel. Inoltre, succede anche con Excel Online. Esistono diversi modi per affrontare questo problema. Tuttavia, dovresti sapere che ogni metodo ti consente di aumentare contemporaneamente la larghezza dell'intera colonna. Se ci sono dieci celle in una colonna e si tenta di aumentare la larghezza della prima cella, la stessa regola/variazione verrà applicata su tutta la colonna e non solo su una cella.
Come interrompere o nascondere l'overflow del testo in Excel
Per risolvere il problema di overflow del testo in Microsoft Excel, segui questi suggerimenti:- Aumenta manualmente la larghezza di una colonna
- Utilizza l'opzione Larghezza colonna adattamento automatico
- Modifica la larghezza predefinita di una cella
1] Aumenta manualmente la larghezza di una colonna
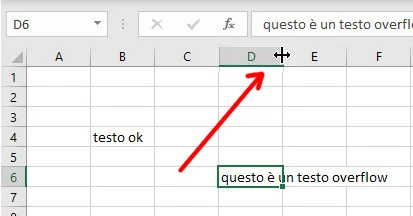
Questo è probabilmente il modo più semplice per sbarazzarsi di questo problema. Sebbene sia un metodo di vecchia scuola, funziona perfettamente. Non importa se la larghezza di una cella deve essere di 10 mm o 100 mm, è possibile modificarla manualmente senza alcuna conoscenza e senza essere degli esperti Excel. Innanzitutto, apri il foglio di calcolo e passa il mouse sulla linea che divide le due colonne. Dovresti vedere una freccia a doppio senso. Una volta visualizzata, fai clic e tieni premuto il mouse e trascina verso il lato destro fino a che non raggiungi la larghezza della cella desiderata.
2] Utilizzare l'opzione Adatta Larghezza Colonna
Questa è un'utile opzione che ti consente di impostare automaticamente la larghezza di una colonna. Rileva la larghezza massima di una cella e la applica a tutta la colonna. Non è necessario utilizzare il metodo di trascinamento del mouse. Il vantaggio di questo trucco è che puoi aumentare la larghezza di tutte le colonne contemporaneamente. Per iniziare, seleziona tutte le colonne che devono essere modificate e fai clic sul menu Formato, che dovrebbe essere visibile nella scheda sulla destra Home. Successivamente, fai clic sull'opzione Adatta Larghezza Colonne.
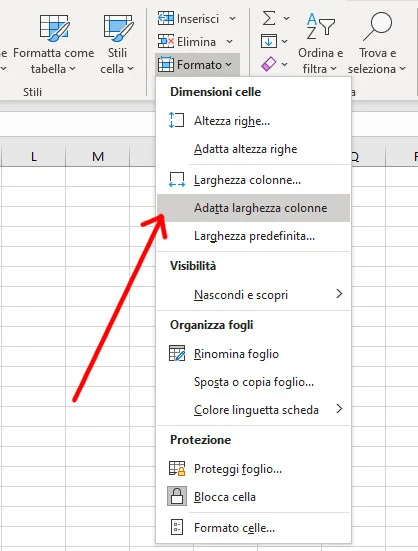
La larghezza delle celle si modificherà immediatamente.
3] Modifica della larghezza predefinita della cella / colonna
Se sai già di quale larghezza hai bisogno con precisione, puoi modificare la larghezza predefinita della colonna. Per questo, apri il menu Formato in Excel (quello aperto nell'esempio di prima) e seleziona l'opzione Larghezza predefinita. Ora devi scegliere una larghezza.
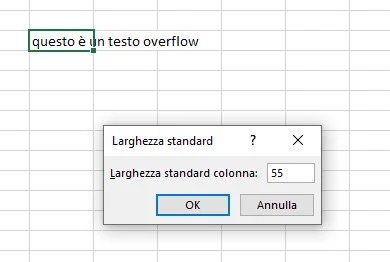
Per impostazione predefinita, avremo l'unità in millimetri, che è l'unità di default di Excel. Nel caso in cui sia stato modificato in precedenza, è necessario impostare la larghezza che ci interessa.
Spero che questo semplice tutorial ti aiuti a risolvere il problema di overflow del testo in Microsoft Excel.
SUGGERIMENTO: scarica questo strumento per trovare e correggere rapidamente gli errori di Windows automaticamente:
Potrebbe anche interessarti:
- Tutte le migliori scorciatoie da tastiera per Excel
- Come aggiungere e modificare i bordi delle celle in Excel
- Come usare i fogli di stile Excel in Word