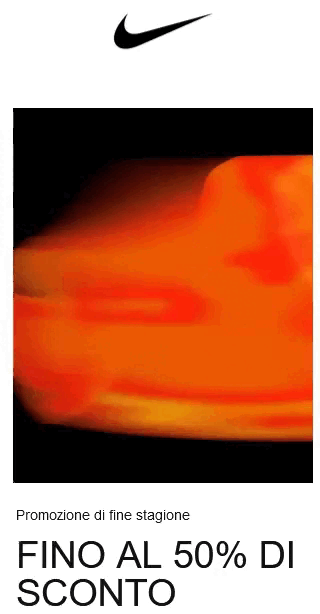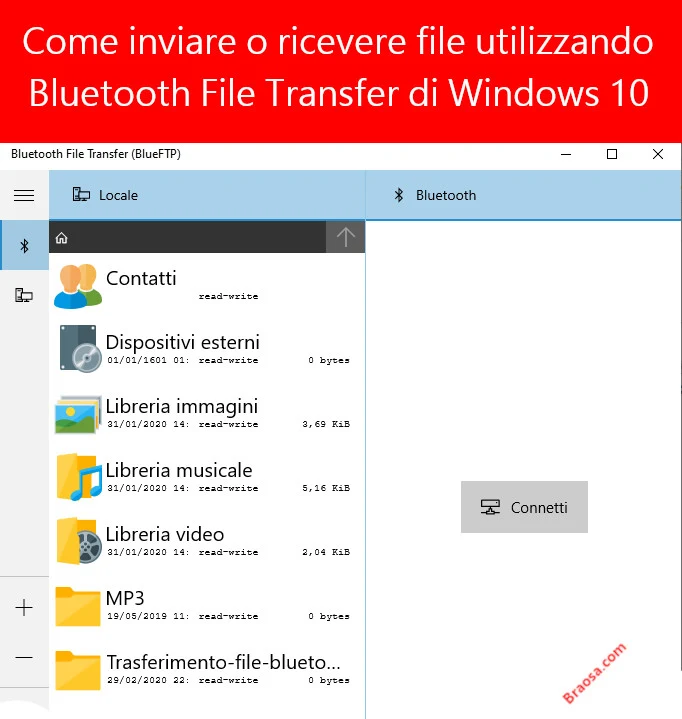
Windows 10 semplifica l'invio o la ricezione di file tramite Bluetooth File Transfer, quindi puoi condividere una foto, un video o altri file con un amico che ha un telefono Android, iPhone, laptop o tablet. Vediamo il metodo per inviare o ricevere file utilizzando Bluetooth File Transfer su Windows 10.
Invia o ricevi file usando Bluetooth File Transfer
La tecnologia Bluetooth ha semplificato il processo di condivisione dei file da un dispositivo all'altro. I dispositivi e i marchi più popolari oggi supportano questa tecnologia. Per eseguire correttamente questo processo, è necessario abilitare la tecnologia Bluetooth su entrambi i dispositivi.1] Invia file tramite Bluetooth in Windows 10
Prima di iniziare un file, assicurati che l'altro dispositivo con cui desideri condividerlo sia associato al PC, acceso e pronto a ricevere il file:- Accendi il tuo dispositivo "Bluetooth" e rendilo rilevabile.
- Attiva il Bluetooth sul tuo PC se non è già attivo
- Fai clic con il tasto destro sull'icona della barra delle applicazioni Bluetooth e selezionare Invia un file
- Si aprirà la procedura guidata per il trasferimento di file Bluetooth
- Scegli il file, seleziona il file e il gioco è fatto!
Innanzitutto, attiva il tuo dispositivo "Bluetooth" e rendilo visibile.
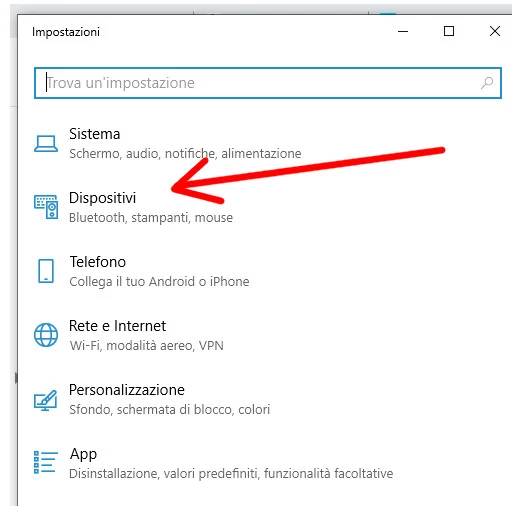
Ora, attiva il Bluetooth sul tuo PC se non è già attivo.
Per fare ciò, digita "Bluetooth" nella barra di ricerca di Windows 10 e scegli "Bluetooth e altri dispositivi".
Quindi, in "Impostazioni Bluetooth e altri dispositivi" fai scorrere "Bluetooth" in posizione "Attivo".
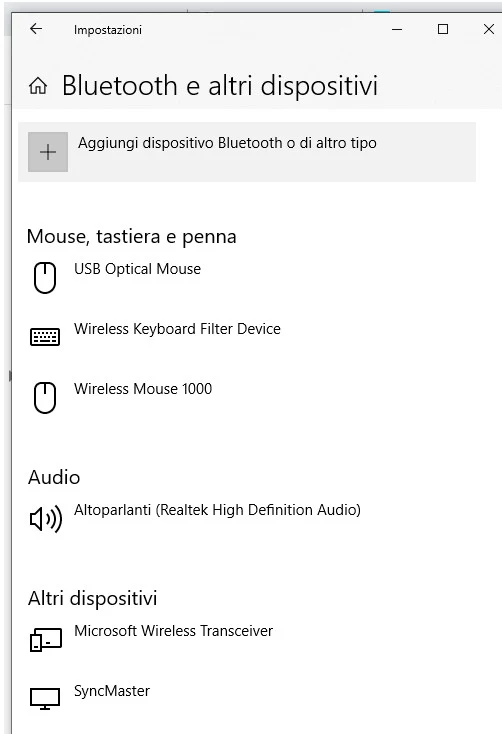
Quindi, vai su "Mostra icone nascoste" che risiedono sulla barra delle applicazioni di Windows 10, scegli "Bluetooth" e seleziona l'opzione "Invia un file".
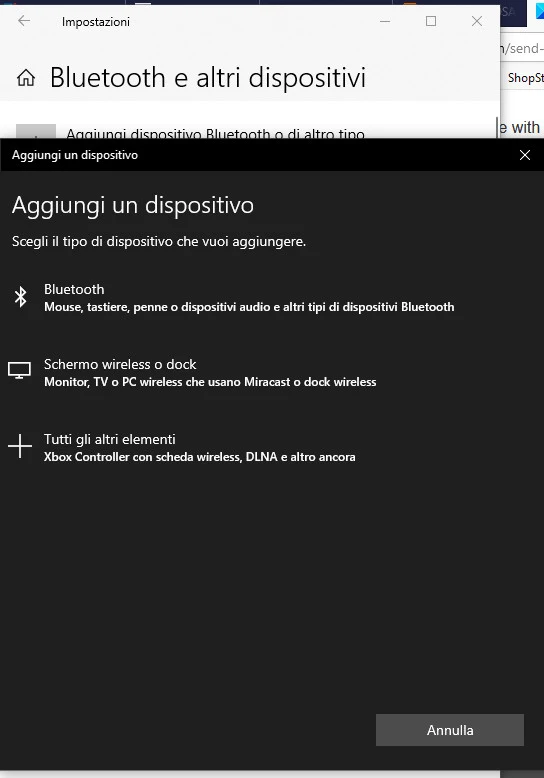
Fatto! Semplice no?
Prima di iniziare ricorda di scaricarti (gratuitamente) dal sito Microsoft l'app Bluetooth File Trasfer per Windows 10.