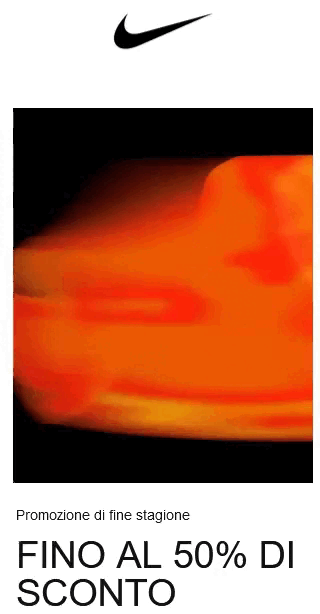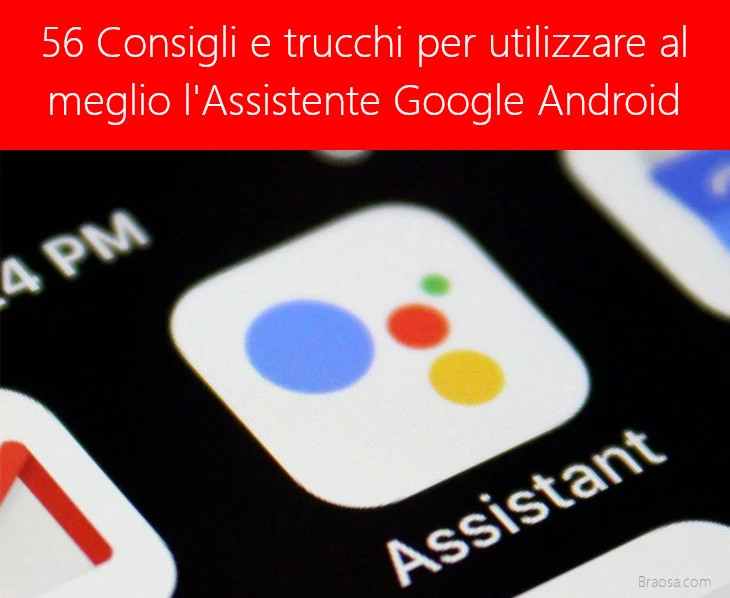
Google Assistant è l'assistente vocale del gigante del software e la sua risposta a Siri di Apple e Alexa di Amazon. Puoi chiedere all'assistente quasi qualsiasi cosa e capirà le tue parole nel contesto di una frase, fornendo risultati pertinenti in modo colloquiale.
Per impostazione predefinita, è precaricato praticamente su tutti i telefoni Android e quando imposti per la prima volta il telefono ti guiderà attraverso le basi per iniziare.
Per aiutarti a capire tutto ciò che Assistant fa al telefono, abbiamo raccolto alcuni suggerimenti e trucchi segnalati dagli esperti. Se hai un dispositivo Nest o Google Home, abbiamo una funzione separata di suggerimenti e trucchi che puoi usare per ottenere il massimo da questi dispositivi.
Suggerimenti e trucchi per l'Assistente Google
Molti dei suggerimenti di seguito sono stati scritti con il telefono Pixel 4 in mano con Android 11, sebbene funzioneranno anche su altri telefoni compatibili con Google-Assistant, praticamente tutti i telefoni Android, così come i dispositivi iOS con l'app Google Assistant. Tuttavia, potresti scoprire che i menu delle impostazioni si trovano in posti diversi.Quando utilizzi l'assistente per la prima volta sul tuo smartphone, ti verrà chiesto di utilizzare l'Assistente Google e il rilevamento vocale sempre attivo "OK Google". Dovrai impostare un modello vocale "OK Google" in modo che il telefono possa riconoscere la tua voce in qualsiasi momento e attivare l'Assistente Google per soddisfare le tue esigenze (che si tratti di riprodurre musica, recuperare le previsioni del tempo o altro).
Scegli l'account Google corretto per Assistant
L'Assistente Google si "nutre" del tuo account Google. È importante quindi assicurarsi di aver configurato l'assistente con lo stesso account da cui gli chiederai di trovare informazioni, soprattutto quando si tratta di foto. Se utilizzi un account per l'assistente e un account diverso per Google Foto, non avrà accesso.Regola le impostazioni
L'Assistente Google ha un menu Impostazioni. In questo menu, puoi fare di tutto, dalla regolazione del tuo modello vocale "OK Google" alla visualizzazione di un riepilogo della tue attività generate dall'Assistente.Per accedere al menu Impostazioni dell'assistente: Apri l'app Impostazioni> App e notifiche> Assistente. Da lì, tocca l'opzione "Visualizza tutte le impostazioni dell'assistente" per accedere a tutte le impostazioni.
In alternativa, apri l'app Assistente Google dicendo 'Ok Google', tocca l'icona Istantanea in basso a sinistra e poi tocca l'icona del profilo circolare nell'angolo in alto a destra> Tocca la scheda Assistente e vedrai i vari sottomenu.
Abilita / disabilita l'assistente
Apri le impostazioni dell'Assistente Google e tocca la scheda Assistente. Scorri fino in fondo ai dispositivi con l'assistente e tocca il dispositivo che desideri rimuovere o a cui aggiungere l'Assistente Google.Quando fai clic sul dispositivo, vedrai l'Assistente Google in alto. Attiva per abilitare l'assistente e disattiva per disabilitare l'assistente. Quando attivi l'interruttore, autorizzi l'assistente a rispondere alle domande e a svolgere le tue attività.
Personalizza il tuo elenco di notizie
Apri le impostazioni dell'Assistente Google> tocca la scheda Servizi sotto il tuo nome e la tua email> scorri verso il basso fino a Notizie e toccala per personalizzare il tuo elenco di notizie.Da qui, sarai in grado di aggiungere fonti di notizie se scorri fino in fondo. Puoi anche modificare l'ordine toccando la scheda "Modifica ordine" a destra nella parte superiore dell'elenco delle notizie. Toccando la "x" accanto a una fonte di notizie la rimuoverai dal tuo elenco di fonti di notizie.
Personalizza il riepilogo "La mia giornata"
Apri le impostazioni dell'Assistente Google> tocca la scheda Assistente sotto il tuo nome ed e-mail> tocca Routine> tocca Buongiorno. Da qui puoi personalizzare il tuo briefing quotidiano.Puoi scegliere tra una manciata di opzioni, tra cui spegnere il telefono in modalità silenziosa, regolare i dispositivi smart compatibili, scoprire il tempo, spostamenti di lavoro, promemoria, se desideri concludere la giornata con una narrazione delle notizie, ecc. può anche aggiungere un'azione, come riprodurre musica, alla fine.
Accedi alla lista della spesa
Apri l'Assistente Google e tocca la piccola icona "Istantanea" nell'angolo in basso a sinistra. Ora scorri fino a visualizzare l'etichetta "Shopping" sotto "Questa settimana". Ora puoi aggiungere elementi a questo elenco. Oppure dici semplicemente qualcosa come "Ok Google, aggiungi caffè e latte alla mia lista della spesa".
Abilita domande di follow-up
L'Assistente Google ha una modalità "Conversazione continua" che ti consente di porre una domanda di follow-up dopo aver ricevuto una risposta dall'Assistente Google. Piuttosto che dover usare di nuovo la parola sveglia "Hey Google". Vai alle impostazioni dell'Assistente Google e scegli "Continua conversazione", quindi scegli su quale dispositivo desideri attivarlo.Abilita / disabilita il contesto dello schermo
Apri le impostazioni dell'Assistente Google> Tocca la scheda Assistente sotto il tuo nome> Scorri verso il basso fino a Dispositivi con assistente> Tocca sul telefono> Scorri verso il basso fino a "Usa contesto schermo" e attiva o disattiva.Quando attivi l'interruttore, dai il permesso all'assistente di mostrarti informazioni relative a ciò che è sullo schermo. Ad esempio, potrebbe mostrarti link pertinenti su YouTube o Netflix.
Cambia la lingua dell'assistente
Apri le impostazioni dell'Assistente Google> Tocca la scheda Assistente sotto il tuo nome> Tocca Lingue> Tocca "Aggiungi una lingua" per scegliere una lingua per parlare con l'Assistente.Abilita / disabilita "OK Google" sempre attivo
Apri le impostazioni dell'Assistente Google> Tocca la scheda Assistente sotto il tuo nome> Scorri verso il basso fino a Dispositivi con l'assistente> Tocca il telefono> Scorri verso il basso fino a "Accedi con Voice Match" e attiva o disattiva.Attiva l'interruttore per consentire all'assistente di riconoscere la tua voce ogni volta che dici "Ok Google", anche se lo schermo è spento o stai utilizzando un'app. Ciò rende Assistant sempre attivo.
Usa "OK Google" per sbloccare il dispositivo
Apri le impostazioni dell'Assistente Google> tocca la scheda Assistente sotto il tuo nome> Scorri verso il basso fino a Dispositivi con l'assistente> Tocca il tuo telefono> Scorri verso il basso fino a "Risultati personali della schermata di blocco".Attiva per consentire a Voice Match di inviare messaggi e accedere a e-mail, calendario, contatti e altro ancora quando il telefono è bloccato.
Reimposta il modello vocale "OK Google"
Apri le impostazioni dell'Assistente Google> Tocca la scheda Assistente sotto il tuo nome> Scorri verso il basso fino a Dispositivi con l'assistente> Tocca il tuo telefono> Scorri verso il basso fino a "Modello vocale"> Reimposta modello vocale.Dovrai quindi dire "OK Google" alcune volte in modo che l'assistente possa ricordare e riconoscere come dici la frase. Può quindi utilizzare la frase come parola di attivazione e parola di sblocco del dispositivo.
Elimina il modello vocale "OK Google"
Apri le impostazioni dell'Assistente Google> tocca la scheda Assistente sotto il tuo nome> Scorri verso il basso fino ai dispositivi con l'assistente> Tocca il tuo telefono> Scorri verso il basso fino a "Modello vocale"> Elimina modello vocale.L'Assistente Google quindi non sarà in grado di ricordare o riconoscere come dici la frase. Tieni presente che quindi non puoi usare la frase.
Imposta la tua posizione di casa e lavoro
Apri le impostazioni dell'Assistente Google> tocca la scheda "Tu"> scorri verso il basso fino a I tuoi luoghi.Da lì, vedrai l'opzione per aggiungere i tuoi indirizzi di casa e di lavoro. Puoi anche aggiungere altri luoghi toccando "Aggiungi un nuovo luogo".
Imposta il tuo soprannome
Apri le impostazioni dell'Assistente Google> tocca la scheda Le tue informazioni> scorri verso il basso fino a Nickname. Fare clic su di esso per decidere come ti deve chiamare l'Assistente Google. Puoi anche verificare che Google sappia come dirlo correttamente.Cambia le unità meteorologiche
Apri le impostazioni dell'Assistente Google> tocca la scheda Le tue informazioni> scorri verso il basso fino a Meteo> Scegli tra Fahrenheit o Celsius.Configurare un dispositivo per la smart home compatibile
Apri le impostazioni dell'Assistente Google> tocca la scheda Home sotto il tuo nome e indirizzo email> premi "Aggiungi" per aggiungere un dispositivo, un gruppo di altoparlanti o un servizio. Seguire le istruzioni. Una volta configurato un dispositivo, sarai in grado di utilizzare l'Assistente Google per controllarlo.Visualizza il riepilogo "Le mie attività"
Apri le impostazioni dell'Assistente Google> tocca i tre punti verticali nell'angolo in alto a destra dello schermo> tocca Le mie attività.Cose che puoi dire e fare con l'Assistente Google
L'Assistente Google è il tuo assistente personale. Può riprodurre musica per te, impostare promemoria, controllare il tuo volo e molto altro ancora. Ecco alcune cose che puoi dire e fare con l'assistente usando solo la tua voce.
Devi solo dire "OK Google" o scorrere verso l'alto dall'angolo sinistro o destro dello schermo sui dispositivi Pixel. Altri produttori Android di solito utilizzano il pulsante di accensione / spegnimento per riattivare l'assistente, quindi premendolo per un breve periodo si attiverà Google Assistant in molti casi. Sui dispositivi iOS, apri l'app Assistente Google.
Riprodurre musica
Per chiedere all'assistente di riprodurre un pò di musica, dì "OK Google" seguito da "riproduci un pò di musica", "suona un pò di jazz", "riproduci musica da allenamento", "ascolta Daft Punk" o "ascolta Imagine su Spotify", eccetera.Puoi impostare la tua app musicale predefinita nella scheda Servizi delle impostazioni dell'Assistente Google e verrà riprodotta automaticamente quella musica da quella fonte.
Guarda qualcosa su Netflix
Per avviare Netflix e iniziare a guardare, dì "OK Google" seguito da ciò che desideri guardare: "Guarda Umbrella Academy su Netflix". Questo aprirà Umbrella Academy su Netflix.Ascolta le notizie
Per chiedere all'assistente di narrare le notizie da fonti preselezionate, dì "OK Google" seguito da "quali sono le notizie", "notizie internazionali", "quali sono le notizie sulle elezioni negli Stati Uniti" o "notizie sportive" e così via. .Controlla i dispositivi intelligenti
Per chiedere all'assistente di controllare i dispositivi intelligenti compatibili, dovrai configurarli. Dopodiché, puoi dire "Ok Google", seguito da "spegni le luci della cucina", "dì a iRobot di pulire la cucina", "alza il riscaldamento", ecc.Chiedi della tua giornata
Per chiedere all'assistente la tua rassegna stampa quotidiana, dì "OK Google" seguito da "buongiorno", "buon pomeriggio" o "buonasera", ecc. Riceverai il meteo, le prossime riunioni, una narrazione di notizie e così via.Imposta promemoria
Per chiedere all'assistente di impostare promemoria per te, dì "OK Google" seguito da "imposta un promemoria ...", "ricordami di comprare il latte", "ricordami di comprare il latte stasera", "ricordami di chiamare mamma", oppure "ricordami di fare il bucato quando torno a casa", ecc.
Imposta allarmi
Per chiedere all'assistente di impostare una sveglia, dì "OK Google" seguito da "imposta una sveglia ...", "svegliami alle 9:00", "svegliami alle 10:00 tutti i giorni"," "imposta la sveglia alle 8:00 ", o "mostra le mie sveglie", ecc.Chiedi informazioni sul tempo
Per chiedere all'assistente informazioni sul tempo, dì "Ok Google" seguito da "che tempo fa", "pioverà domani", "che caldo fa fuori", "che temperatura è" o "previsioni per il fine settimana", ecc.Recupera le notizie sportive
Per chiedere all'assistente notizie sportive, dì "OK Google" seguito da "Ha vinto la Juventus", "Ha vinto l'Arsenal", "dimmi notizie sportive", "quando è la partita di basket", "chi è l'uomo più veloce in vita" , o "qual è il capocannoniere del Real Madrid" ecc.Fai una domanda
Per porre all'assistente una domanda generale, dì "OK Google" e poi fai una domanda qualsiasi, ad esempio "chi è Archimede", "quanto è lontana la luna", "quante millilitri in una tazza" o "quanti grammi in un chilo", oppure "cos'è un participio penzolante" ecc. In molti casi, Google ti rileggerà le informazioni, dicendoti la fonte.Trova cose nelle vicinanze
Per chiedere all'assistente di trovare cose nelle vicinanze, dì "Ok Google" seguito da comandi come "trova un ristorante", "eventi nelle vicinanze", "hotel nelle vicinanze", "quali sono alcuni pub nelle vicinanze" o "quali film comici sono in programmazione" ecc. .Trova cose mentre viaggi
Per chiedere all'assistente di trovare cose mentre sei in viaggio, dì "Ok Google" seguito da "voli per Venezia", "hotel a Milano", "ristoranti a Madrid", "dove posso fare escursioni in Scozia" o "è puntuale il volo alitalia 4356", ecc.Controlla il tuo prossimo volo o prenotazione
L'Assistente Google saprà informazioni sul tuo viaggio prenotato se hai conferme inviate a un account Gmail. Dì "OK Google", quindi "qual è il mio prossimo volo" e riceverai un elenco dei voli in arrivo. Puoi anche chiedere "quando vado a Parigi?" e riceverai i dettagli del tuo volo per Parigi, ad esempio.Effettua traduzioni in tempo reale
Per chiedere all'assistente di eseguire traduzioni in tempo reale per te, dì "OK Google" seguito da "Ciao" in spagnolo, "" Grazie "in giapponese", "Buongiorno" in inglese "o" Traduci " aereoporto 'alla francese "ecc.Effettua una chiamata
Per chiedere all'assistente di effettuare una chiamata per te, dì "OK Google" seguito da "chiama Maria", "fai una telefonata", "chiama Lucia Morselli" o "chiama mamma a casa" e così via.
Mandare un messaggio
Per chiedere all'assistente di inviarti un messaggio, dì "OK Google" seguito da "invia un messaggio", "invia un messaggio a Mario", "invia un messaggio WhatsApp", "invia un messaggio ad Rosanna che arriva alle 17:00" o "dì a Marcella di essere in ritardo di 5 minuti ", ecc.Imposta i timer
Per chiedere all'assistente di impostare un timer, dì "OK Google" seguito da "imposta un timer", "conto alla rovescia di 1 minuto", "avvia un timer per 10 minuti" o "imposta un timer per 5 minuti" e così via.Apri qualsiasi app
Per chiedere all'assistente di aprire un'app per te, dì "OK Google" seguito da "apri YouTube", "Apri calendario" o "Apri impostazioni Wi-Fi" e così via.Cercaca nel Play Store
Per chiedere all'assistente di trovare un'app per te nel Play Store, dì "OK Google" seguito da "Facebook in Play Store", "POste IDy Store", "DAZN Play Store" o "Twitter in Play Store", ecc. .Cercaa su Google
Per chiedere all'assistente di cercare su Google, dì "OK Google" seguito da "cerca ..." seguito da qualsiasi cosa tu stia cercando, che si tratti di idee per le vacanze, fatti, battute divertenti o fatti sulla luna, ecc. .Guarda cosa c'è sul tuo calendario
Per chiedere all'assistente di guardare il tuo calendario, dì "Ok Google" seguito da "cosa c'è nel mio calendario".Mostra le tue foto, mostra le foto del tuo cane, cibo, bambini
Per chiedere all'assistente di mostrare le tue foto di Google, dì "OK Google" seguito da "mostrami le mie foto". Google Foto sa che le foto contengono, quindi restituirà anche foto di oggetti, come il tuo cane, cibo, bambini o luoghi, basta dire "mostra le mie foto di auto" e vedrai le foto della tua auto.Analizza le e-mail
Per chiedere all'assistente di mostrare le tue email di Gmail, dì "OK Google" seguito da "mostrami le mie email". Verranno visualizzate le e-mail dal tuo account collegato.Dettatura vocale nelle app
Per utilizzare l'Assistente per dettare nelle app di messaggistica supportate, inclusa l'app di messaggistica di Google, tocca l'icona del microfono sulla tastiera.Avere indicazioni
Per chiedere all'assistente di aiutarti a navigare, dì "OK Google" seguito da "vai a casa", "vai al lavoro", "indicazioni per corso Napoleone", "vai al bar più vicino" o "vai all'ufficio postale ", ecc. Questo calcolerà il percorso e aprirà Google Maps Navigation.Sblocca il tuo dispositivo
Per chiedere all'assistente di sbloccare il tuo dispositivo, dì semplicemente "OK Google" (deve essere abilitato nelle impostazioni dell'Assistente Google). Se ti trovi in un luogo rumoroso, potrebbe non riconoscere correttamente la tua voce.Fatti un selfie
L'Assistente Google ti aiuterà in questo compito essenziale. Dì semplicemente "OK Google" seguito da "scatta un selfie". Questo aprirà immediatamente la fotocamera e inizierà un conto alla rovescia 3 2 1. Ricorda di sorridere.
Lancia una moneta
Il metodo universale di decisione. Dì "OK Google" e poi "lancia una moneta". L'assistente lancerà quella moneta e ti farà sapere se esce testa o croce.Accendi la torcia
"OK Google" quindi "accendi torcia" attiverà il flash sul tuo telefono. Ottimo per sbirciare nei buchi scuri.Divertimento e giochi
L'Assistente Google può essere divertente, come Siri. Ed è bravo a tenere la mente occupata quando ti senti annoiato. Ecco alcune cose che l'assistente può fare oltre il lavoro giorno e notte per soddisfare ogni tua esigenza.Giocare un gioco
Per chiedere all'assistente di giocare, dì semplicemente "OK Google" seguito da "gioca a un gioco".Gioca a quiz
Per chiedere all'assistente di riprodurre un quiz, dì semplicemente "OK Google" seguito da "riproduci un quiz". Ti consentirà quindi di scegliere tra varie materie, come matematica, geografia, intrattenimento, ecc.Dì "sono annoiato"
Per chiedere all'assistente di intrattenerti, dì semplicemente "OK Google" seguito da "Mi annoio". Ti permetterà quindi di fare un gioco o di raccontarti una barzelletta. Ti sorprenderà anche con un pò di divertimento casuale.Chiedi una poesia
Per chiedere all'assistente di recitare una poesia, dì semplicemente "OK Google" seguito da "recita una poesia".Richiedi un numero casuale
Pronuncia "OK Google" seguito da "dimmi un numero casuale". Quello che viene dopo potrebbe sorprendervi.Poni l'ultimo indovinello
I fan di Tolkien avranno familiarità con questo. Dì "OK Google" e poi "cosa ho in tasca?". Prego.Qual è il significato della vita?
I fan di Douglas Adams potrebbero essere meno colpiti: dì "OK Google" e poi "qual è il significato della vita?". La commedia è fantastica, ma siamo un pò 'rattristati dal risultato.mi sento fortunato
Questo è forse il gioiello della corona delle capacità di Google Assistant. Dì "OK Google" seguito da "Mi sento fortunato". Non rovineremo la sorpresa, ma Google Assistant va davvero lontano per affrontare l'iconica domanda di Google.Infine, diventando più filosofico ...
Prova a chiedere all'Assistente Google "quando sono?"