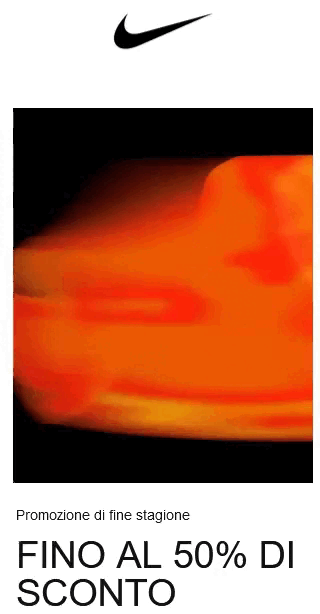Ogni volta che si imposta l'immagine di sfondo del desktop, Windows memorizza una miniatura di quell'immagine nella cronologia dello sfondo. Qui è dove vedrai le ultime cinque immagini che sono state utilizzate come sfondo, anche se hai cliccato accidentalmente sull'immagine sbagliata durante la navigazione. Con alcune semplici modifiche del registro di sistema, è possibile rimuovere uno o tutte le immagini e iniziare da uno stato delo sfondo desktop pulito.
Cancella le immagini di sfondo utilizzate di recente modificando manualmente il registro
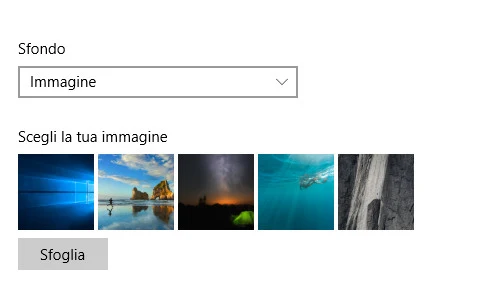
Se hai accidentalmente aggiunto un'immagine come sfondo e vuoi eliminarla, non puoi semplicemente fare clic con il pulsante destro del mouse sull'immagine ed eliminarla. Certo, potresti aggiungere altre cinque immagini diverse, ma usare questa modifica del Registro è molto più facile da fare.
Avvertenza standard: l'Editor del Registro di sistema è uno strumento potente che può essere utilizzato in modo improprio per rendere il sistema instabile o addirittura inutilizzabile. Questo è un trucco abbastanza semplice e, purché seguiate le istruzioni, non dovreste avere problemi. Detto questo, se non lo hai mai usato prima, considera di leggere come utilizzare l'Editor del Registro di sistema prima di iniziare. E sicuramente eseguire il backup del registro (e del computer!) Prima di apportare modifiche.
Apri l'Editor del Registro di sistema premendo Start e digitando "regedit". Premi Invio per aprire l'Editor del Registro di sistema e quindi dargli il permesso di apportare modifiche al tuo PC.
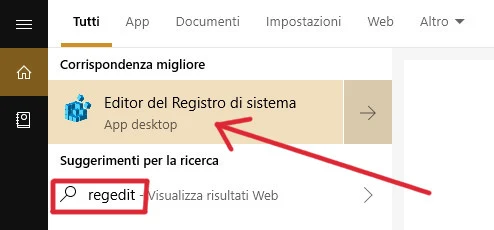
Nell'Editor del Registro di sistema, utilizzare la barra laterale sinistra per accedere alla seguente chiave (o copiarla e incollarla nella barra degli indirizzi dell'Editor del Registro di sistema):
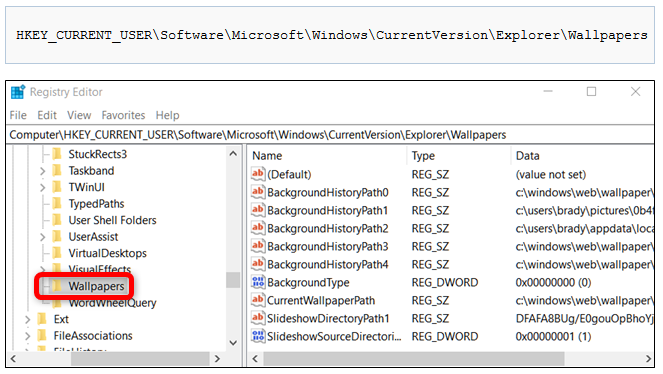
Dopo aver aperto la chiave sfondi, vedrai un mucchio di valori sul lato destro. Gli unici a cui siamo interessati hanno nomi che iniziano con BackgroundHistoryPath, seguiti dai numeri 0-4. Questi valori indicano dove trovare le ultime cinque immagini utilizzate per lo sfondo.
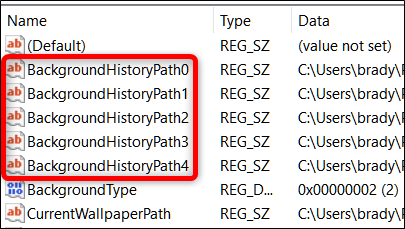
Ora, a seconda delle immagini che si desidera eliminare, è possibile cancellare una o tutte facendo clic con il pulsante destro del mouse su un valore-0 come prima immagine e 4 come quinto, quindi scegliendo "Elimina" dal menu di scelta rapida . Puoi anche eliminare più immagini contemporaneamente come nel nostro esempio. Dopo averli eliminati, Windows ti chiederà di confermare che desideri apportare modifiche al tuo registro.
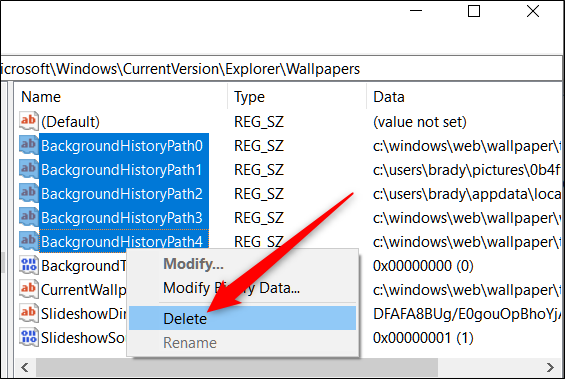
Ogni volta che si elimina qualcosa dalla cronologia, Windows ricostruisce automaticamente questi valori nuovamente e li popola con i suoi sfondi predefiniti.
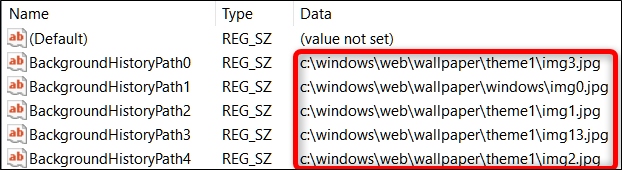
Al termine, è possibile chiudere l'editor del Registro di sistema. Dovrai chiudere l'app Impostazioni se è stata aperta per consentire l'aggiornamento della cronologia. Se ciò non dovesse funzionare, sarà necessario uscire e accedere a Windows (o riavviare Windows Explorer) affinché le modifiche abbiano effetto.
Scaricare il nostro Hack del Registro di sistema One-Click
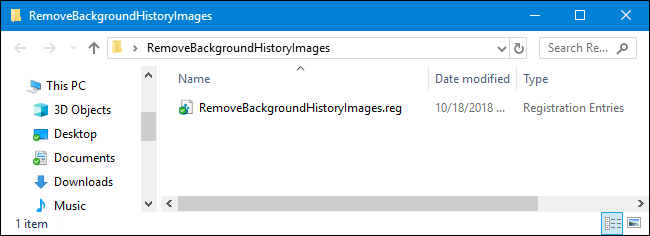
Se non hai voglia di immergerti nel Registro di Windows, abbiamo creato una modifica del registro che puoi usare. Basta scaricare ed estrarre il seguente file ZIP:
Rimuovi le immagini della cronologia di sfondo
All'interno troverai un file che rimuoverà i valori BackgroundHistoryPath0-4 dalla chiave Wallpapers nel Registro, eliminando tutte le miniature della storia dello sfondo. Una volta estratto, fai doppio clic sul file e accetta i prompt che ti chiedono se sei sicuro di voler apportare modifiche al tuo registro.
Questi hack rimuovono solo i valori diBackgroundHistoryPath di cui abbiamo parlato nella sezione precedente, e poi sono stati esportati in un file .REG. L'esecuzione degli hack modifica solo il valore nel registro.