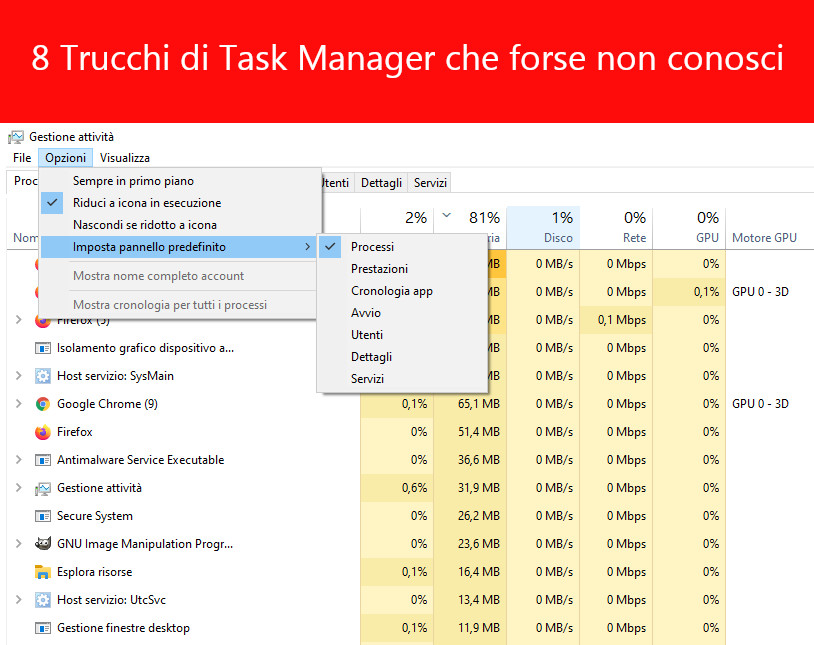
Task Manager è il programma più importante che abbiamo a disposizione quando tutto il resto del sistema (Windows) non risposnde e si è bloccato. In quest'articolo desidero elencarvi alcuni dei migliori trucchi proprio su Task Manager di Windows. Sono certo che prima o poi vi torneranno utili.
La maggior parte di questi suggerimenti sono stati pubblicati da Dave Plummer, che è anche lo sviluppatore che ha scritto il programma Task Manager per Windows nel 1994. Ha aggiunto tutte queste scorciatoie da tastiera che funzionano ancora oggi in modo perfetto.
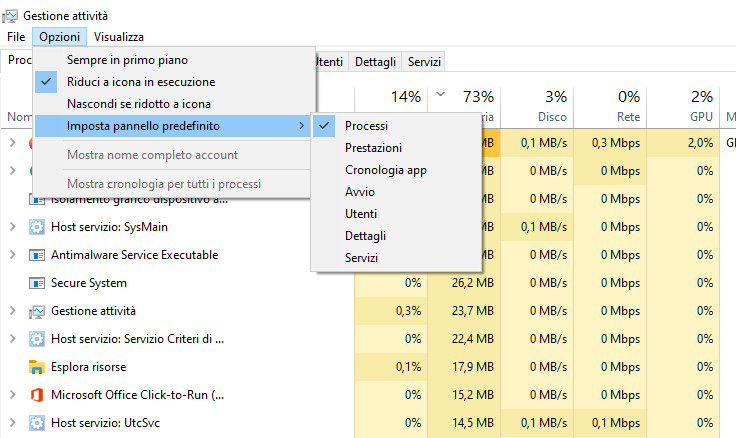
Le migliori utilità e trucchi di Task Manager di Windows
Gli utenti esperti (Power User) dovrebbero conoscere la maggior parte dei trucchi di Task Manager presentati di seguito ed utilizzarli nel caso di problemi su Windows 10:- Avviare Task Manager in caso di arresto anomalo
- Bloccare Task Manager se non risponde
- Correggere la barra del titolo mancante in Task Manager
- Avviare Task Manager senza utilizzare Esplora file
- Trovare posizione o maggiori informazioni online su un programma
- Aggiungere più colonne
- Cambiare la scheda predefinita
- Tracciare il consumo di energia.
1] Come lanciare Task Manager in caso di arresto anomalo?
Quando Task Manager si blocca, non è possibile avviare un'altra copia utilizzando i soliti metodi. Per avviarne un altro, premi Ctrl + Maiusc + Esc (invece del solito Ctrl + Alt + Canc). Questo metodo proverà a ripristinare il task manager che è bloccato, altrimenti avvierà una nuova copia. Tuttavia, ecco una versione momentanea ridotta: se le risorse sono basse, caricherà solo la pagina dei processi.2] Come sbloccare Task Manager se non risponde
Ctrl + Alt + Maiusc è utile quando Task Manager è corrotto o non è possibile sboccarlo o chiuderlo. Usando questa scorciatoia da tastiera, tutte le impostazioni interne del task manager verranno ripristinate.3] Vedi Task Manager con una barra del titolo mancante o solo un grafico?
Fare doppio clic sullo spazio client bloccato per tornare alla modalità normale. È possibile ricreare questo scenario passando alla modalità CPU o GPU, quindi facendo doppio clic sul grafico.4] Avviare Task Manager e programmi senza Explorer o Shell
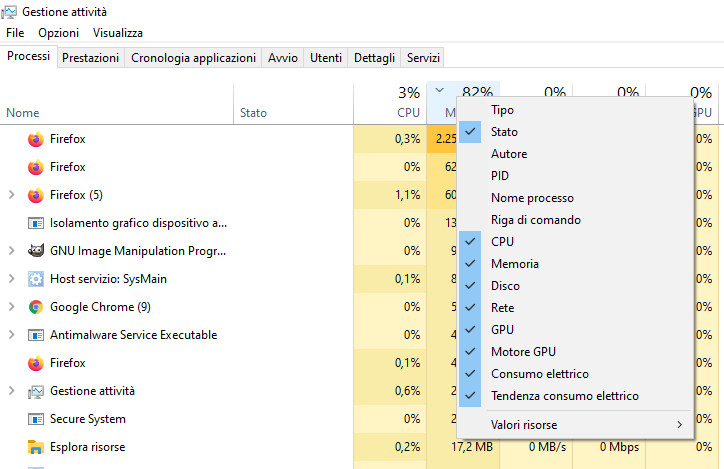
Se hai perso l'accesso a Esplora file, avvia prima Task Manager usando Ctrl + Maiusc + Esc. Quindi fai clic su File> Esegui, quindi digita il nome breve dei programmi come CMD per aprire il prompt dei comandi oppure, puoi sfogliare e quindi avviare il programma. Il processo contrario, ripristinerà il file explorer.
5] Trovare la posizione di qualsiasi programma in esecuzione
Fare clic con il tasto destro del mouse sul processo nell'elenco, quindi selezionare Apri percorso file. Puoi anche cercarlo tramite Cerca online se manca l'opzione di percorso/locazione del file.6] Aggiungere altra colonne in Task Manager
Fai clic con il pulsante destro del mouse su una qualsiasi delle colonne per aggiungerne altre che sono solitamente nascoste come riga di comando, batteria e così via. Puoi anche riordinarle e rimuovere quelle che non ti sono utili.7] Modifica della scheda predefinita di Task Manager
Se devi tenere sempre d'occhio una scheda in particolare, è meglio cambiare la scheda predefinita del processo con qualsiasi cosa desideri. Disponibile nel menu Opzioni, puoi modificarlo in cronologia app, avvio e così via.8] Monitorare l'utilizzo e la tendenza di consumo di energia elettrica.
Sono disponibili come colonne aggiuntive e rappresentano un ottimo modo per tenere d'occhio il consumo di energia e monitorare la tendenza di consumo dei processi attivi.Infine, non nessun processo che Task Manager di Windows non possa sboccare o bloccare/fermare: se Task Manager non ci riesce allora c'è un problema con il kernel!
Sono certo che queste utilità "nascoste" ti torneranno utili in caso di problemi nei processi presenti nel tuo Task Manager.
Potrebbe anche interessarti:
- Come creare sfondi a quadretti o righe nei documenti Word
- Come usare, creare ed eliminare le voci del glossario in Word
- Come cambiare l'unità di misura del righello in Word
- Come disattivare i collegamenti ipertestuali automatici in Word
- Come sapere quanto tempo abbiamo lavorato su un documento Word
- Come lavorare con i numeri di pagina con Word
- Come convertire un documento Word in PDF e viceversa
- Come usare i fogli di stile Excel in Word