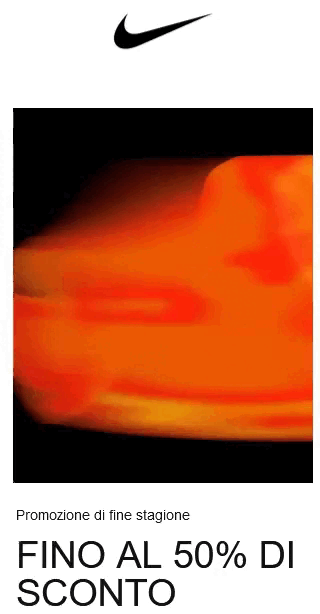Proprio come altre funzioni di Google Chrome, puoi utilizzare un flag nascosto simile per evidenziare e copiare il testo negli Appunti di un altro dispositivo. Ecco come puoi abilitare la condivisione degli appunti su tutti i dispositivi in Chrome.
Come funziona la condivisione degli Appunti
Dopo aver abilitato Chrome Flags, troverai una nuova opzione "Copy to your device" (copia sul tuo dispositivo) quando fai clic con il pulsante destro del mouse sul testo evidenziato su una pagina web. Elencherà tutti i dispositivi con il flag abilitato a cui hai effettuato l'accesso con il tuo account Google, su Windows, macOS, Linux, Chrome OS e Android. Seleziona un dispositivo per inviare il testo direttamente ai suoi appunti.Come tutte le bandiere (flag) in Chrome, questa è una funzione che è ancora in fase sperimentale. Può essere attivata o disattivata dalla pagina Chrome Flags in qualsiasi momento. Google potrebbe presto rilasciarlo definitivamente come una funzionalità stabile e sempre attiva in futuro. Tuttavia, la funzione beta è ora disponibile nella versione stabile di Google Chrome 79.
Come abilitare la condivisione degli Appunti
Questa funzione nascosta è disponibile come flag. Per trovarlo, apri una nuova scheda, incolla chrome: // flags nella Omnibox di Chrome e premi il tasto Invio. Cerca "Clipboard" (Appunti) nella casella di ricerca.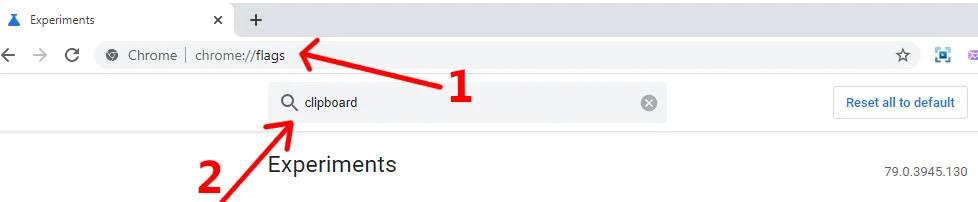
Vedrai tre flags separate. Ogni flag gestisce una parte diversa di questa funzione e deve essere abilitata per funzionare correttamente.
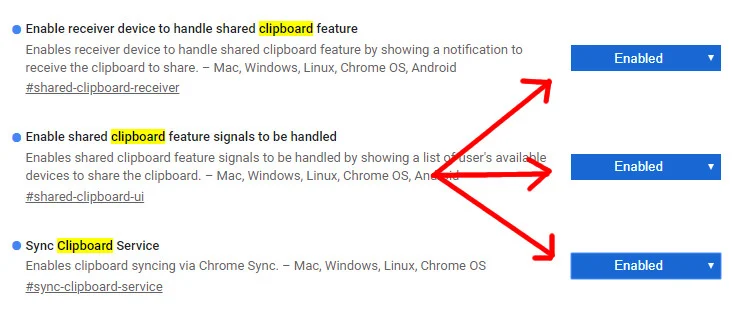
Nota: su Android vedrai solo i flag “Abilita dispositivo ricevente per gestire la funzione Appunti condivisi” e “Abilita segnali di funzione Appunti condivisi da gestire”.
Al termine, fai clic sul pulsante "Relaunch" (Riavvia) per riavviare il browser Chrome con i flag abilitati.

Ripeti questo procedimento su tutti i dispositivi nei quali utilizzi Chrome come browser e desideri copiare il testo negli Appunti del dispositivo (telefono, tablet, laptop, ecc...).
Come copiare il testo tra i dispositivi
Dopo aver abilitato i flag e riavviato il tuo browser web, sarai in grado di accedere alla funzione dal menu contestuale del tasto destro.Evidenzia del testo da una pagina Web e fai clic con il tasto destro su di esso per visualizzare il menu di scelta rapida. Fai clic su "Copia sui tuoi dispositivi" e scegli un dispositivo dall'elenco - potresti copiare degli appunti dal PC di casa al telefono o viceversa.
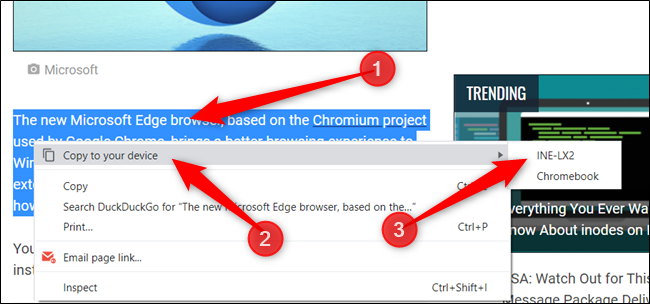
Vedrai una piccola notifica in Omnibox quando invii del testo all'altro dispositivo.
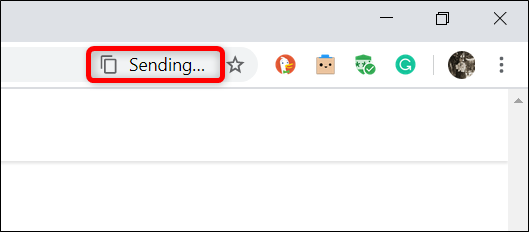
Una notifica apparirà anche sull'altro dispositivo.
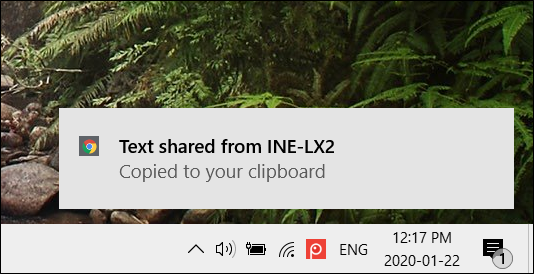
Dopo aver copiato il testo copiato sul dispositivo, fai clic con il pulsante destro del mouse o premi a lungo su Android e scegli "Incolla" come faresti con qualsiasi altra cosa negli Appunti.
Se non vedi uno dei tuoi dispositivi nell'elenco, assicurati che stia eseguendo l'ultima versione di Google Chrome con questi flag abilitati e che tu abbia eseguito l'accesso allo stesso account Google su tutti i tuoi dispositivi (ovviamente).
Altre funzioni sono disponibili anche tramite Chrome Flags. Abbiamo messo insieme un elenco dei migliori flag di Chrome per consentire una migliore navigazione che puoi consultare.
Potrebbe anche interessarti:
- Come inviare una pagina web da Chrome al telefono
- Come stampare una pagina di un sito senza le immagini o la pubblicità con Chrome
- Come disabilitare le notifiche sulla scheda Chrome per Android ed iPhone
- Supporto in locale per la condivisione dei file in Chrome
- Come visualizzare i file android nel gestore file di Chrome
- Come bloccare l'autoplay dei video con Chrome